SmartDimension¶
測定¶
測定ツール「SmartDimension」で、線分長、点間、面間などの寸法のほか、垂直距離、水平距離、半径、直径、角度を測ることができます。
長さ¶
[注釈]タブ → [SmartDimension] をクリックします。
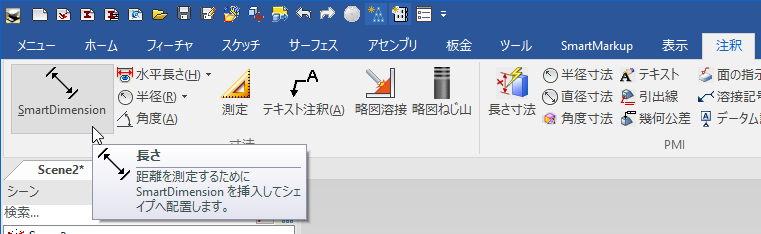
測定できるのは SmartSnap 機能が働く要素間です。(面と面、面とエッジ、エッジと端点、エッジ端点と端点、エッジの中心点と中心点など)
参照:SmartSnap 機能
パーツ上の測定可能なポイントにカーソルを合わせると、カーソルの形状が小さなクロス型に変化します。
SmartSnap の効いている要素は緑色にハイライトされます。
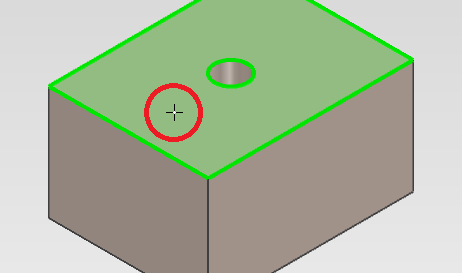
エッジの長さ¶
ブロック等のエッジをクリックすると、エッジの長さ(距離)を測ります。 円周を測ることはできません。
面間の長さ¶
1点目の面をクリックし、2点目として裏面をクリックすると、面間の長さ(距離)を測ります。
面間の長さ(距離)は、面が平行でないと測ることができません。
面が平行でない場合は、クリックポイント間の距離を測ります。
面とエッジ間の長さ¶
1点目に上面をクリックし、2点目に底面のエッジをクリックすると、面とエッジの長さ(距離)を測ります。
上面と底面が平行の場合、上面と底面のエッジの長さは面間の長さと同じになります。
面が平行でない場合は、クリックポイント間の距離を測ります。
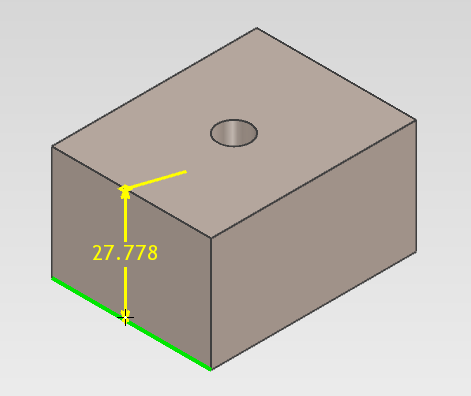
円の中心点と外周間の長さ(半径)¶
円のジオメトリを持つ形状を測定する場合は、1点目にエッジや面を指定しても自動的に SmartSnap 機能が働き、円の中心点にスナップします。
[長さ] のSmartDimension で円の半径を取る場合は、2点目に円形エッジ上のスナップポイントをクリックします。
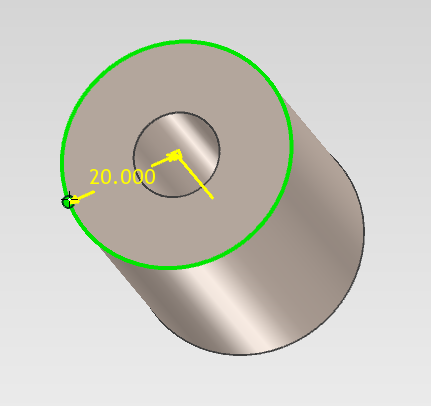
アンカーへのスナップ¶
[Ctrl]キー を押しながらパーツをクリックすると、自動的にそのパーツのアンカーにスナップします。
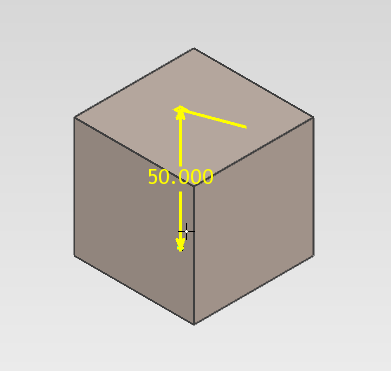
装置のレイアウトを行う際に、基準となるパーツのアンカーの位置を原点として、配置パーツまでの距離を取る場合などに使用できます。
水平長さ/垂直長さ¶
[注釈]タブ → [水平長さ(または垂直長さ)]をクリックします。
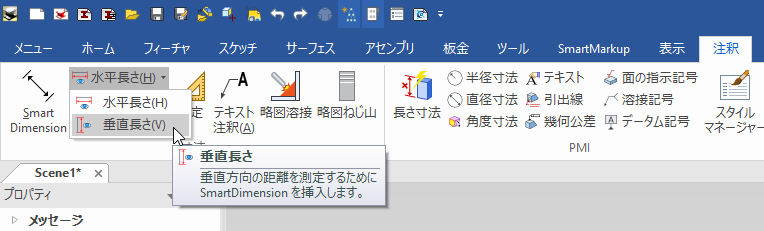
水平長さ、垂直長さを取る場合は、ステータスバーから正面、平面などの各方向図を指示するか、直視 [F7] を使って任意の面を正面に向けます。
表示する画面を奥行きのないフラット面として捉えた上で水平/垂直距離を測定します。
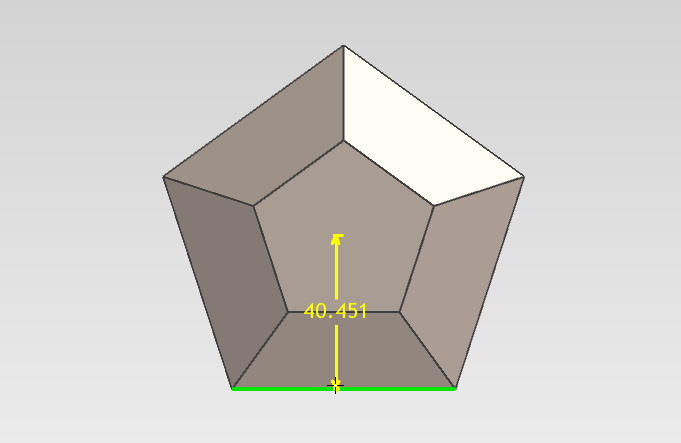
なお、通常、水平距離を測る場合は測定ツールの [最小距離] を使用します。
参照:測定ツール
半径/直径¶
[注釈]タブ → [半径(または直径)]をクリックします。
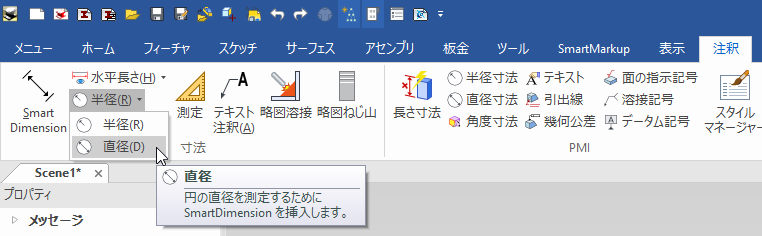
角度¶
[注釈]タブ → [角度]をクリックします。
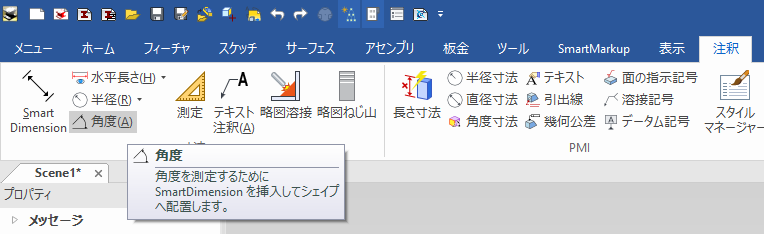
選択と削除¶
寸法要素は シーン上で直接クリックするか、シーンブラウザから選択します。
シーンブラウザから[拘束] とその下層の [ロック] または [ロック解除] を [+]ボタン で展開すると、シーン上にある SmartDimension を一覧で確認できます。
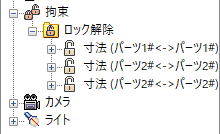
削除する際は、不要な寸法をシーン上で直接クリックするか、シーンブラウザから選択し、右クリックメニューから [削除] を実行します。
駆動寸法¶
挿入した SmartDimension を編集すると、駆動寸法として働きます。
[注釈]タブ → [SmartDimension] をクリックし、2つのオブジェクトのスナップポイントをそれぞれ指定してオブジェクト間の距離を測ります。
クリックの順番によって駆動するオブジェクトが決まります。(測定のみを行う場合は関係ありません)
(1)変更するオブジェクト、(2)基準とするオブジェクト、の順にクリックします。
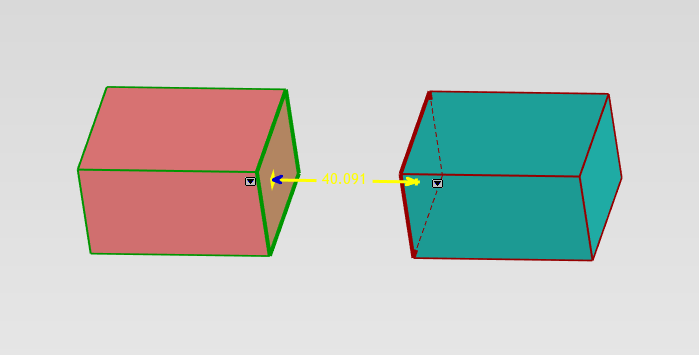
SmartDimension をダブルクリックするか、SmartDimension の右クリックメニューから [この SmartDimension を編集]を選択すると、[SmartDimension を編集]画面 が表示されます。
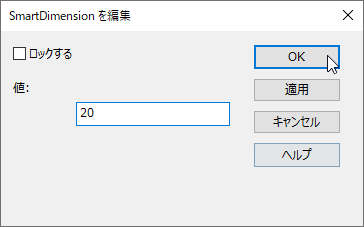
[値] のボックスに数値を入れて [OK] をクリックすると、先にクリックしたオブジェクトが、指定した数値(距離)まで移動します。
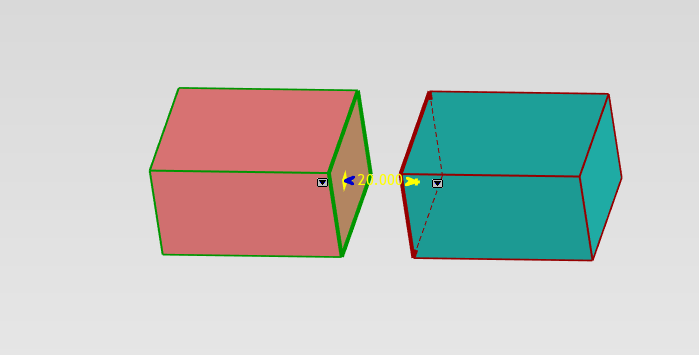
寸法(SmartDimension)をクリックしたときに青い矢印の表示されるオブジェクトが、駆動する側です。
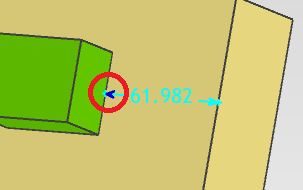
SmartDimension の右クリックメニューから [駆動するオブジェクトを切り替え] を選択すると、固定するオブジェクトと位置やサイズを編集するオブジェクトが切り替わります。
駆動寸法による面の編集¶
オブジェクトを面レベルで選択します。
[注釈]タブ → [SmartDimension] をクリックし、面をクリックしたあと他のパーツを参照します。
面レベルのオブジェクトを含んで距離を測ると寸法が紫色になり、[DFM(ダイレクトフェイスモデリング)寸法] が作成されます。
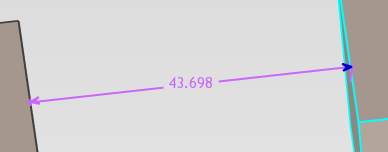
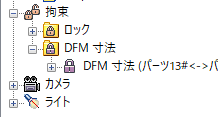
寸法を編集すると、[面編集メッセージ]ダイアログボックスが表示され、面が移動します。
このとき、シェイプはビーレップに変換されるのでご注意ください。
SmartDimension の右クリックメニュー¶
寸法を右クリックすると、SmartDimension の各種メニューが呼び出せます。
選択にズーム¶
選択中の SmartDimension が影響しているモデリング範囲にズームします。
影響するパーツ/アセンブリのみ表示¶
選択中の SmartDimension を編集すると形状や位置に影響が出るパーツ(アセンブリ)のみ表示します。
この SmartDimension を編集¶
[SmartDimension を編集]画面 を呼び出し、値を入力して駆動寸法による形状、配置 の編集を行います。
すべての SmartDimension を編集¶
選択中の オブジェクトに付加されているすべての SmartDimension の値を同時に編集します。
この機能はパーツやアセンブリ配置には使用できません。
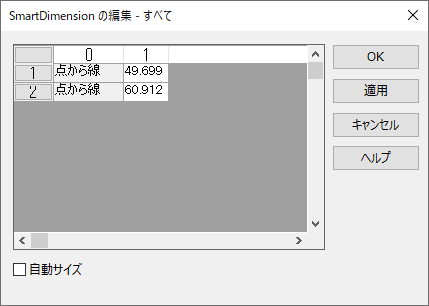
ロック¶
選択中の SmartDimension にロック(拘束)をかけます。SmartDimension をロックすると、パーツの形状を変更したりTriBallで移動させても、オブジェクト同士の距離が保たれます。
ロックを解除するには、SmartDimension の右クリックメニューから再度 [ロック] をクリックします。
駆動するオブジェクトを切り替え¶
固定するオブジェクトと位置やサイズを編集するオブジェクトを切り替えます。
図面に表示¶
クリックして有効にすると、2D投影時に SmartDimension を CAXA Draft や 2D ドローイング に書き出すことができます。
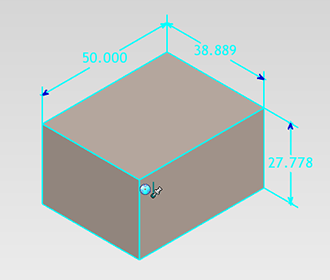
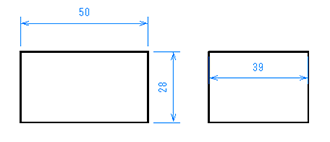
CAXA Draft、2D ドローイング側でも、3D寸法を投影する設定が必要です。
スタイルプロパティ¶
SmartDimension に接頭辞、接尾辞、公差を付加する機能です。
CAXA Draft で2D投影図を作成する場合は、図面指示記号や公差などの追加は CAXA Draft で行ったほうが効率的です。
SmartDimension の表示/非表示¶
SmartDimension は通常、測定したパーツや IntelliShape を選択したとき、もしくはシーンブラウザから [寸法] を選択したときにシーン上に表示されます。
SmartDimension を常にシーン上に表示または非表示にするには、以下の操作を行います。
シーン上の何もないところを右クリックし、メニューから [表示] をクリックすると、[シーンプロパティ]画面 が開いて [表示] の項目が表示されます。
SmartDimension を常に表示する¶
[SmartDimension] にチェックを入れると、シーン上で SmartDimension が常に表示されるようになります。
SmartDimension を常に表示しない¶
[SmartDimension の非表示[選択時]] にチェックを入れると、測定したパーツや IntelliShape を選択したときも、SmartDimension が表示されなくなります。