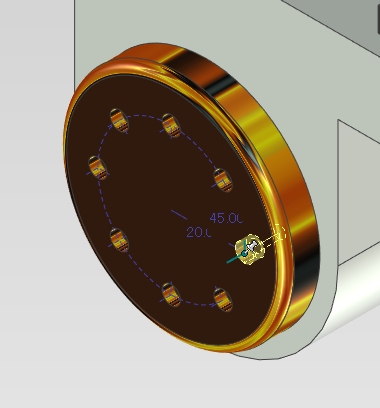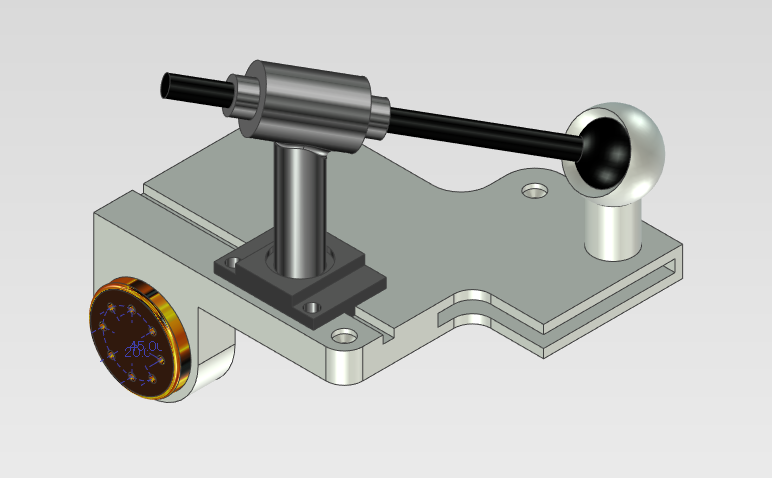練習問題 2¶
実際のモデルを使ってパーツを配置してみましょう。練習用ファイルをダウンロードしてください。
黒い棒状のパーツをベースパーツにはめ込む¶
黒い棒状のパーツを選択し、TriBall を起動します。
TriBall の中心ハンドルを右クリックし、メニューから [中心点まで] を選択します。
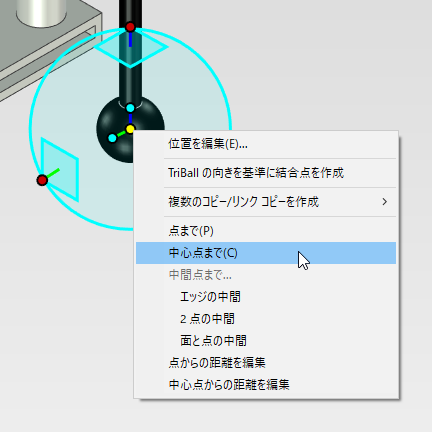
ベースパーツの球状の部分の外面(もしくは内面)をクリックすると、球の中心点に移動します。
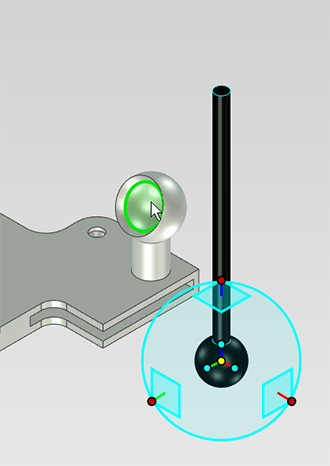
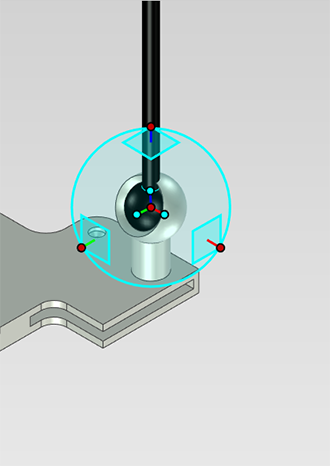
TriBall の向きハンドルを右クリックし、メニューから [軸に平行] を選択します。

ベースパーツの円柱側面をクリックすると、円柱側面の軸と平行になります。
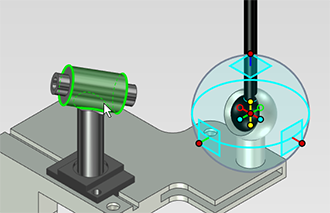
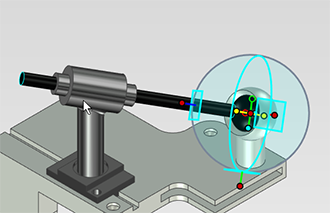
ベースパーツの支柱にあるボルト穴をコピーする¶
ベースパーツの支柱にあるボルト穴を IntelliShape状態で選択し、TriBall を起動します。
横方向の軸ハンドルをクリックしてロックします。
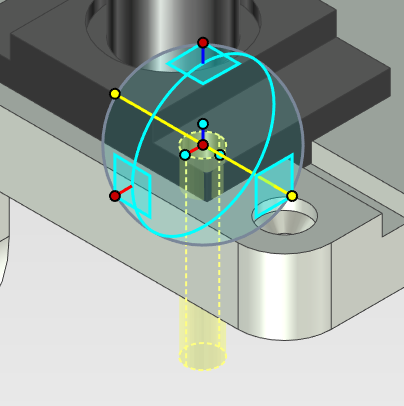
TriBall中心ハンドルを右ドラッグし、逆サイドのエッジの中間点でドロップすると、メニューが表示されます。
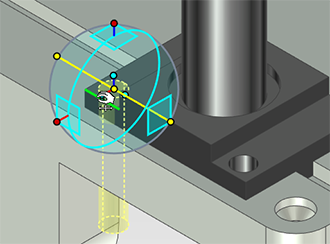
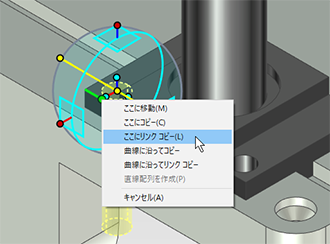
[ここにリンクコピー] を選択すると、[コピー/リンクコピー]画面 が表示されます。
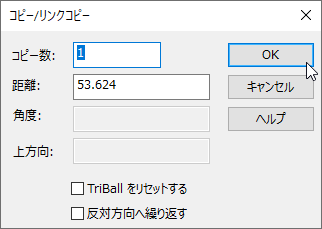
[OK] を押して確定すると、穴がリンクコピーされます。
ゴールドの円盤状のパーツをベースパーツに接合する¶
ゴールドの円盤状のパーツを選択し、TriBall を起動します。
TriBall の中心ハンドルを右クリックし、メニューから [中心点まで] を選択します。
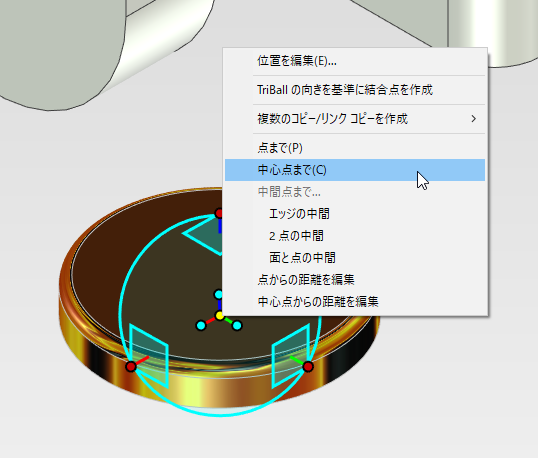
ベースパーツの円弧のエッジをクリックすると、円弧の中心点に移動します。
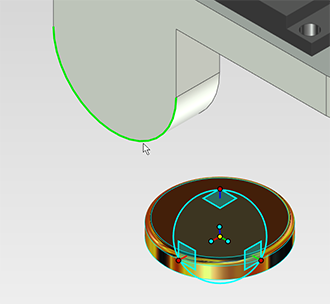
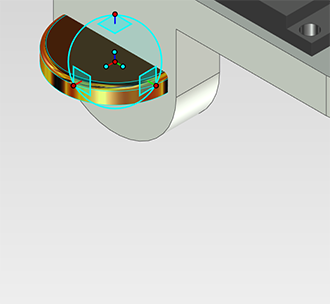
横方向の軸ハンドルをクリックしてロックします。
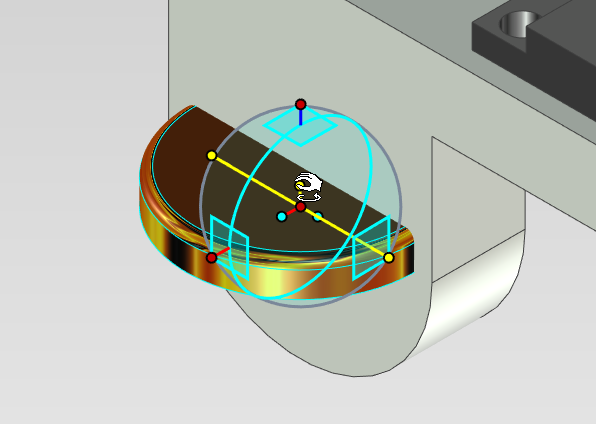
向きハンドルを左ドラッグして、ベースパーツの面でドロップすると、接合する形に向きが変わります。
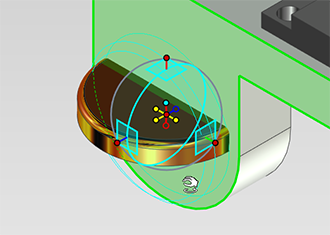
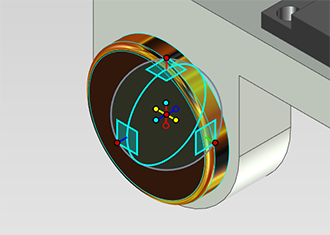
円盤状のパーツにカスタム穴をあけ、TriBall で環状配列を作成する¶
カタログ の [ツール]タブ から [カスタム穴] を円盤状のパーツにドラッグ&ドロップします。
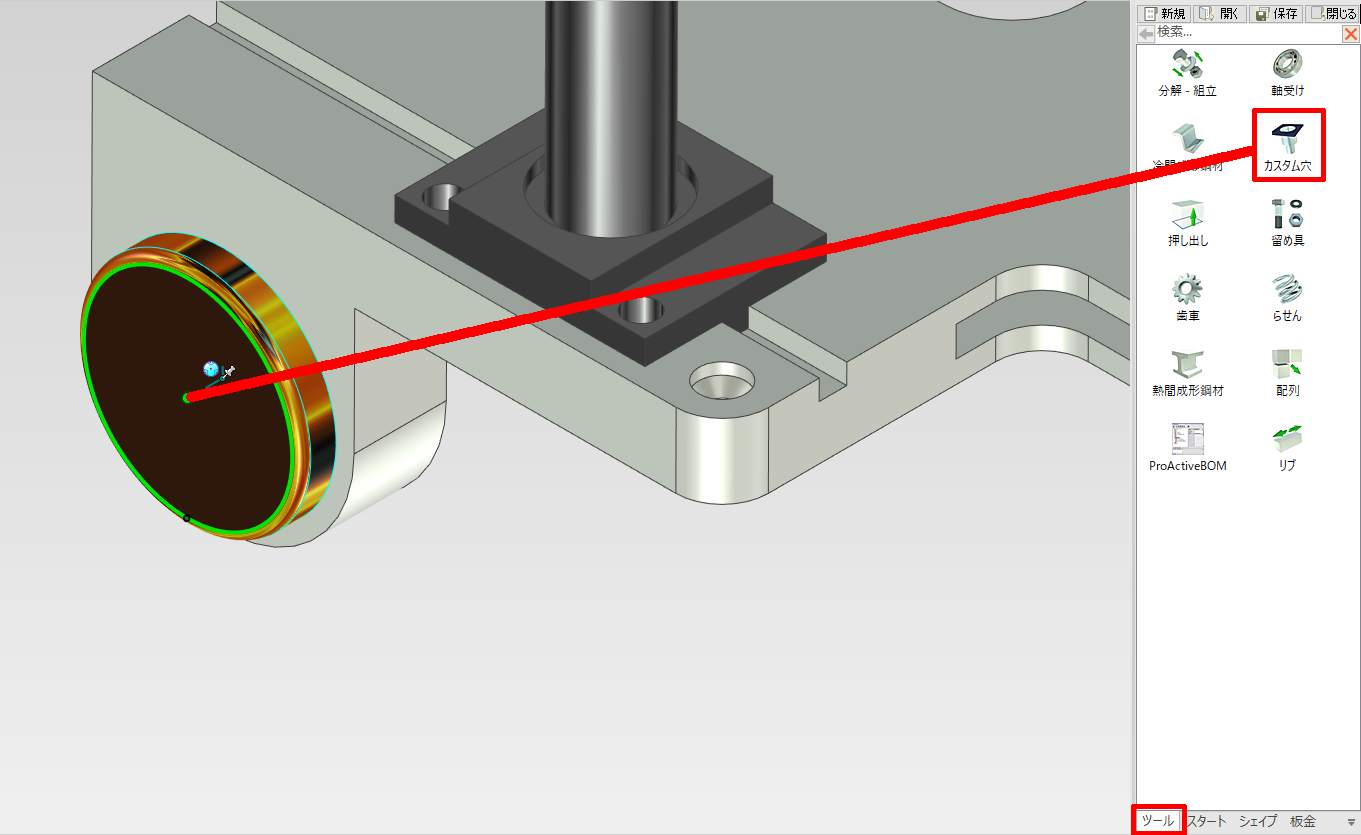
[カスタム穴]画面 が表示されるので、以下の内容で座ぐり穴を設定します。
- 穴直径:4
- 穴範囲:すべて貫通
- 座ぐり穴深さ:3
- 座ぐり穴直径:5
- ねじ山に✓
- 種類:M4X0.7
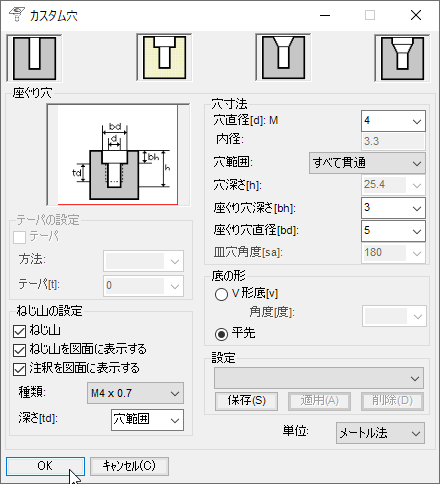
カスタム穴を選択して TriBall を起動します。
横軸ハンドルを右ドラッグし、[ここに移動] を選択します。

[距離の編集]画面が表示されるので、「距離:20」 を入力します。
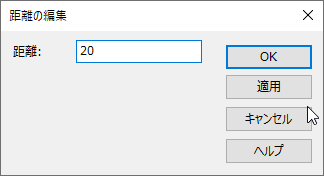
[Space]キー を押して、TriBall のみ移動モードにします。
中心ハンドルを右クリックし、[中心点まで] を選択します。
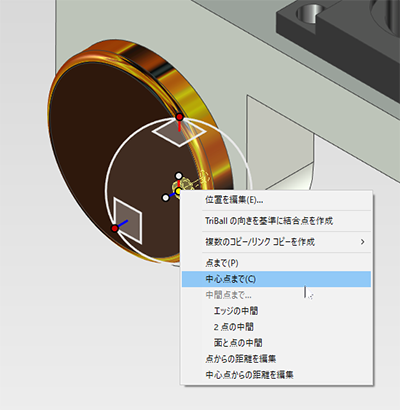
中心点を取る円盤状パーツのエッジをクリックすると、TriBall のみ円の中心点に移動します。
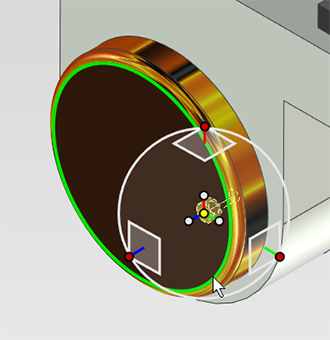
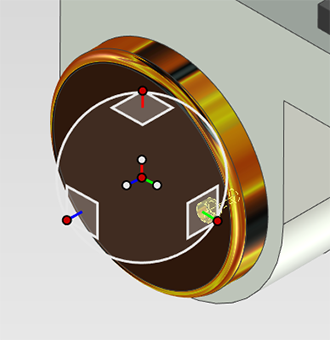
[Space]キー を押して、TriBall のみ移動モードを解除します。
円盤状パーツに対して垂直方向の軸ハンドルをクリックし、ロックします。
TriBallの内側にカーソルを置いて、回転モードに変わったら右ドラッグし、メニューから [環状配列を作成] を選択します。
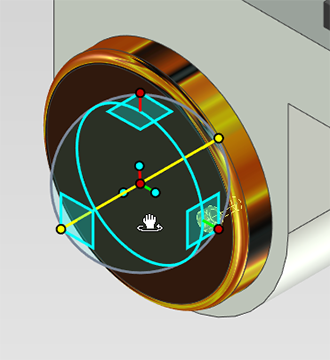

[配列の作成]画面が表示されるので、「コピー数:8」を入力します。
角度は、「角度:360/8」の計算式を入力します。
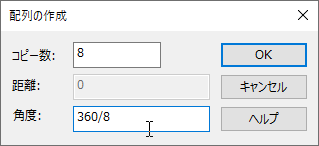
配列パターンが作成されました。