表示操作¶
基本的な表示操作¶
IRONCADは、モデルの回転表示(周回)、拡大/縮小表示(ズーム)、視点移動(パン)などの操作をマウスで行います。
周回¶
マウスホイールボタンを押しながらマウスを動かすと、シーンの中心を軸にモデルが回転します。
ズーム¶
マウスホイールボタンを手前に転がすとモデルを拡大、奥に転がすと縮小します。 [Ctrl]キーとマウスホイールボタンを同時に押しながらマウスを上下に動かすことでも拡大/縮小します。
パン¶
[shift]キーとマウスホイールボタンを同時に押しながらマウスを動かすことでモデルの表示位置を移動します。
よく使うファンクションキー¶
いくつかの表示操作コマンドにはファンクションキーが割り当てられているので、右手でマウスを操作しながら左手でキーボード入力を行うことで、すばやく表示を切り替えられます。
F7(直視)¶
[F7]キーをクリック後、正面に表示する面をクリックして指定します。
F8(フィット)¶
現在図面上に表示されているモデルに合わせて表示範囲を最適化します。
F9(遠近カメラ)¶
遠近表示の ON/OFF を切り替えます。
そのほかにも、カメラや透視、各種非表示抑制機能、表示構成やレンダリング、ウィンドウ切り替え、大規模アセンブリモードなどのさまざまな表示機能を備えていますが、最初はまず基本的な視点の切り替え方法をマスターしてください。
装置設計時には、例えば切断面表示機能などを使用しながら装置内部のパーツ編集を行いますが、単体パーツにおいては上記のマウス操作とファンクションキー操作だけでモデリングを行うことができます。
その他の表示操作¶
ステータスバーで、図面フィットや直視(指定した面を正面にとらえる)、各方向図表示、遠近表示などの操作が可能です。

窓ズーム¶
カーソルで選択した範囲をズームします。
断面図¶
クリックした面で 3D断面を作成します。 断面の位置は、TriBall で調整します。
断面方向は、同時に3方向まで同時設定でき、特定のパーツアセンブリに対して適用できます。
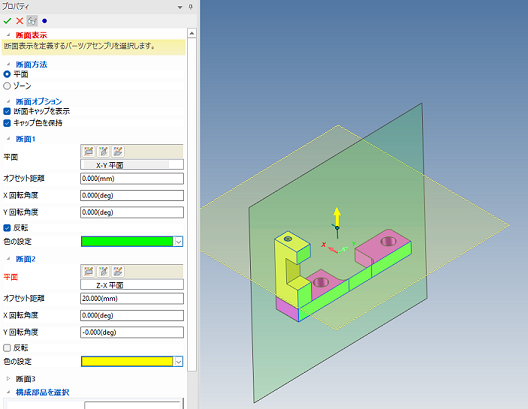
ターゲット¶
クリックした位置を中心にもってきます。 [直視] の横の▼をクリックすると選択できます。
カメラを保存¶
[カメラを保存] で現在の視点を保存します。
カメラを呼び出す¶
[カメラを呼び出す] で保存した視点を呼び出します。 [カメラを保存] の横の▼をクリックすると選択できます。
シェーディング¶
隠れ線の有無やワイヤーフレームなどを切り替えます。
イノベイティブパーツ¶
2020までは、切り替えツールの中にイノベイティブパーツとストラクチャパーツの設計モードの切り替えボタンがあります。
IRONCADにおける高速設計ではイノベイティブパーツしか使用しないので、ストラクチャーパーツに変更しないようにご注意ください。
範囲選択¶
隣の [選択フィルター] と組み合わせて、選択範囲内の特定のオブジェクトを選択するときに使用します。 例えば、[選択フィルター] でエッジや面を選択し、マウスカーソルでパーツを囲むとエッジや面に限定して選択することができます。
表示構成¶
目的に応じて表示構成を作成し、呼び出して使用することができます。
ウィンドウの分割表示¶
[共通]タブ の[上下に分割]または[左右に分割]で、ウィンドウを分割して、複数の方向から同時に見ることができます。