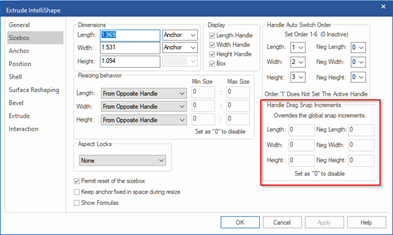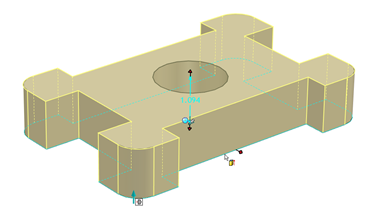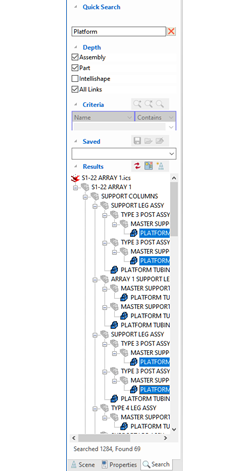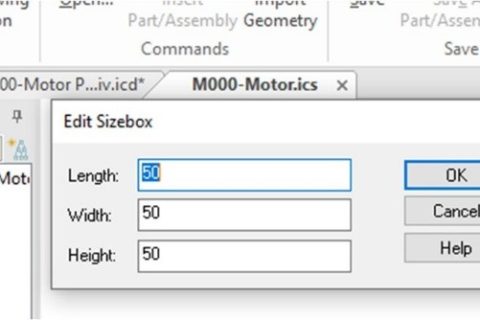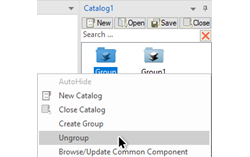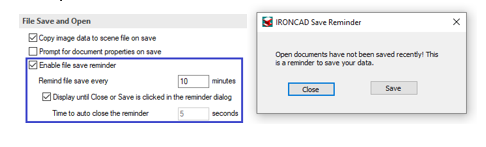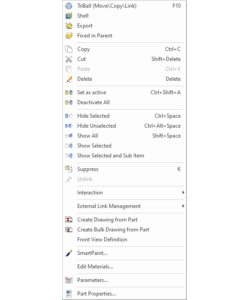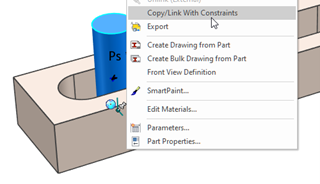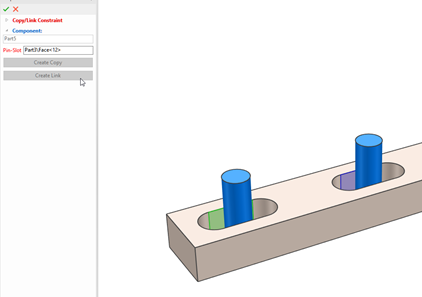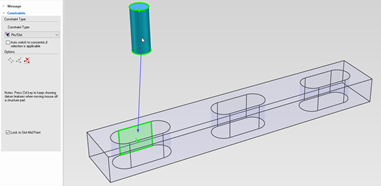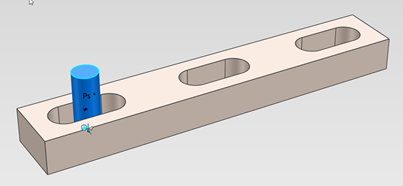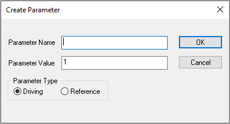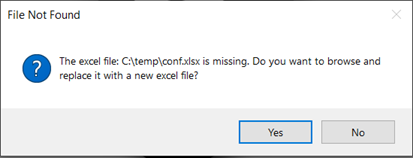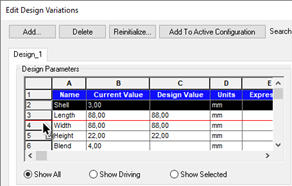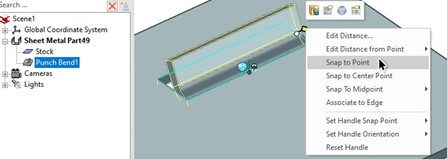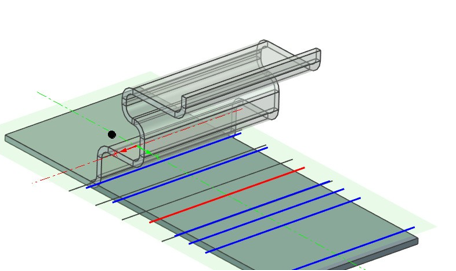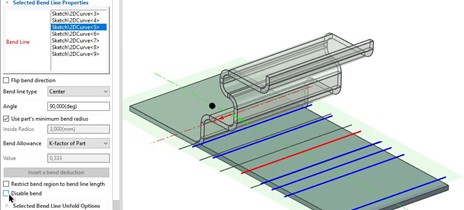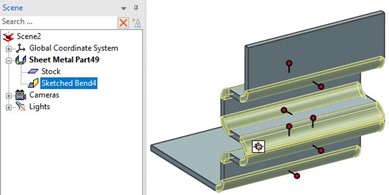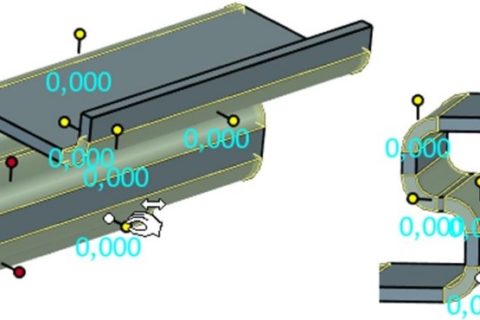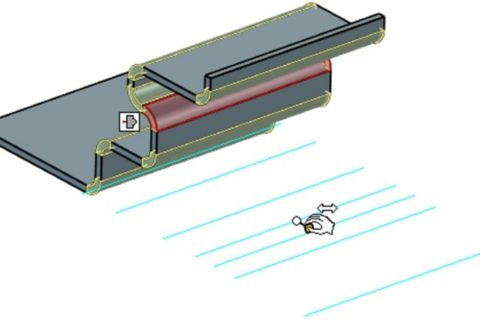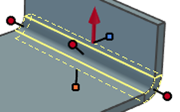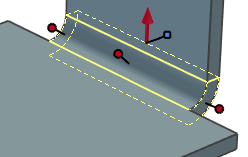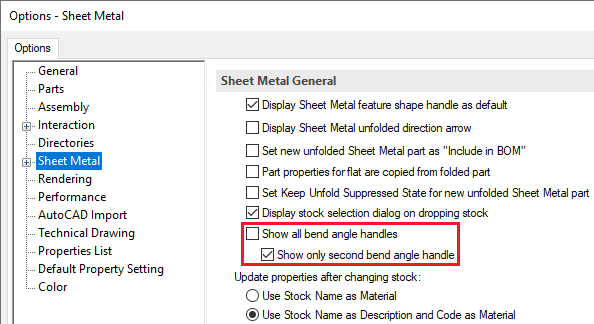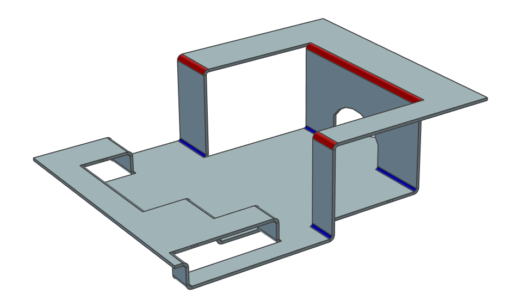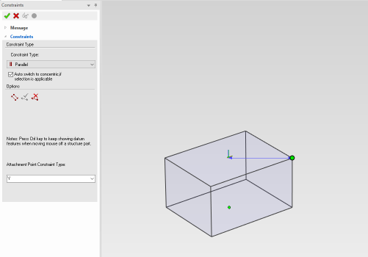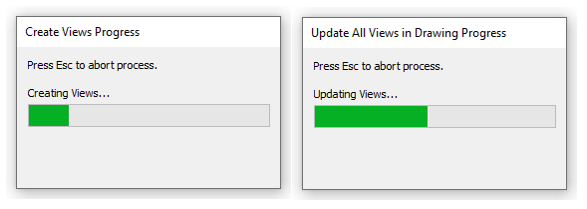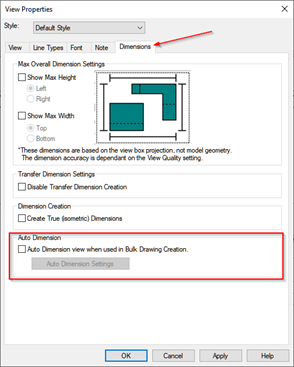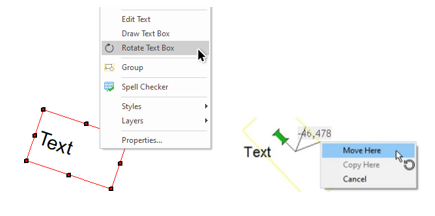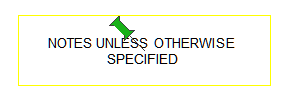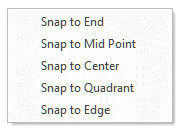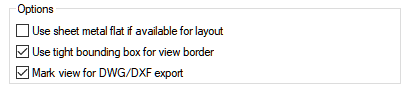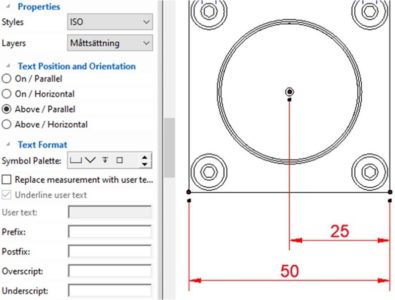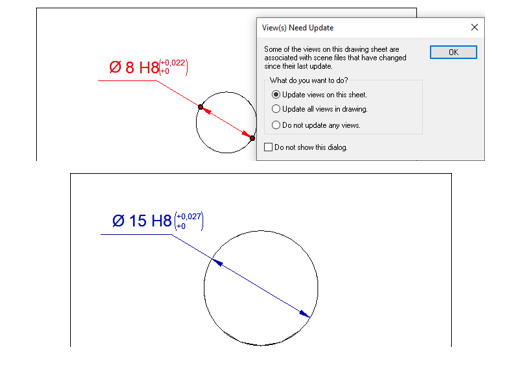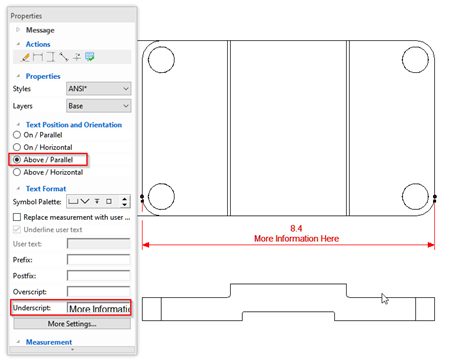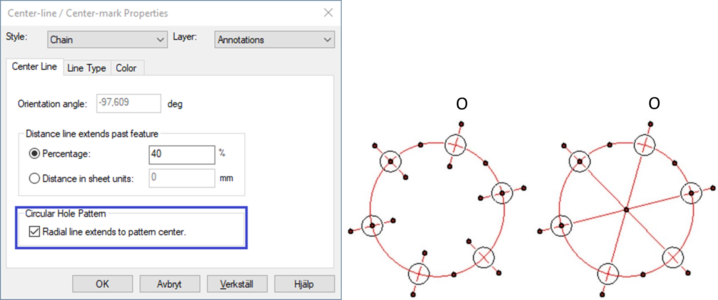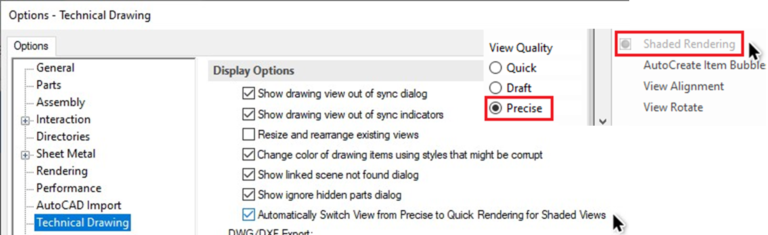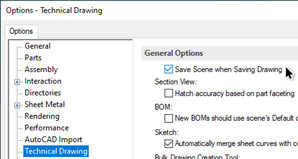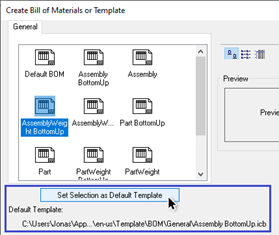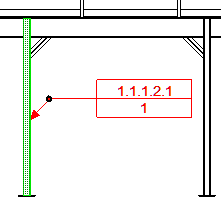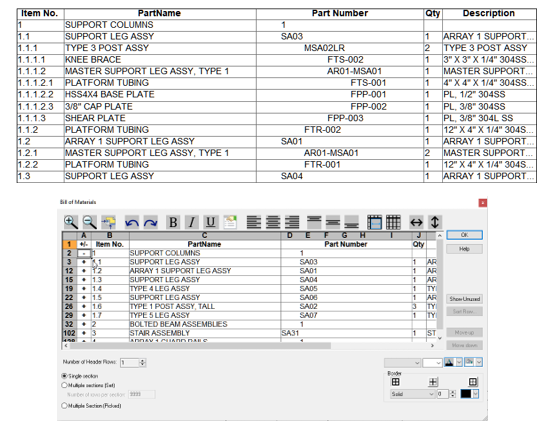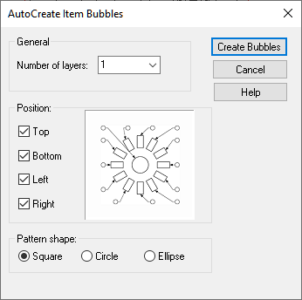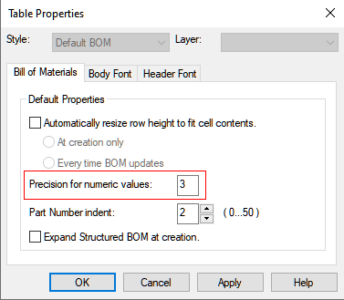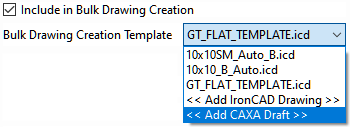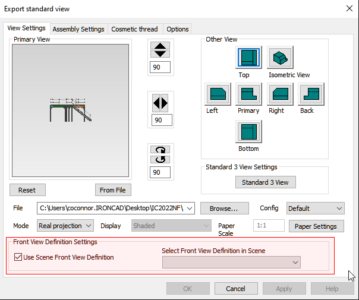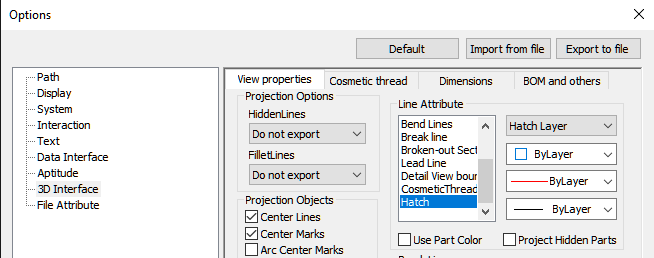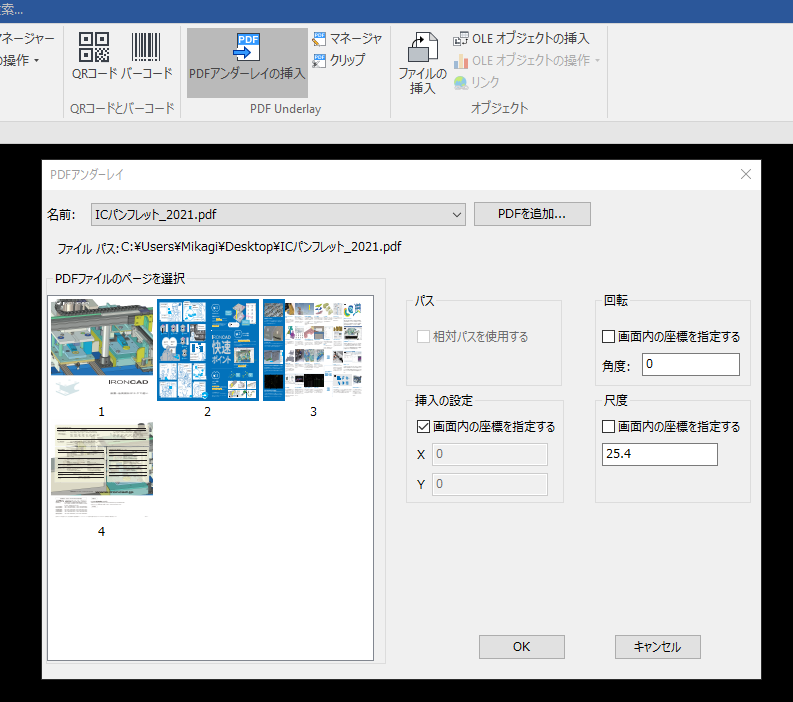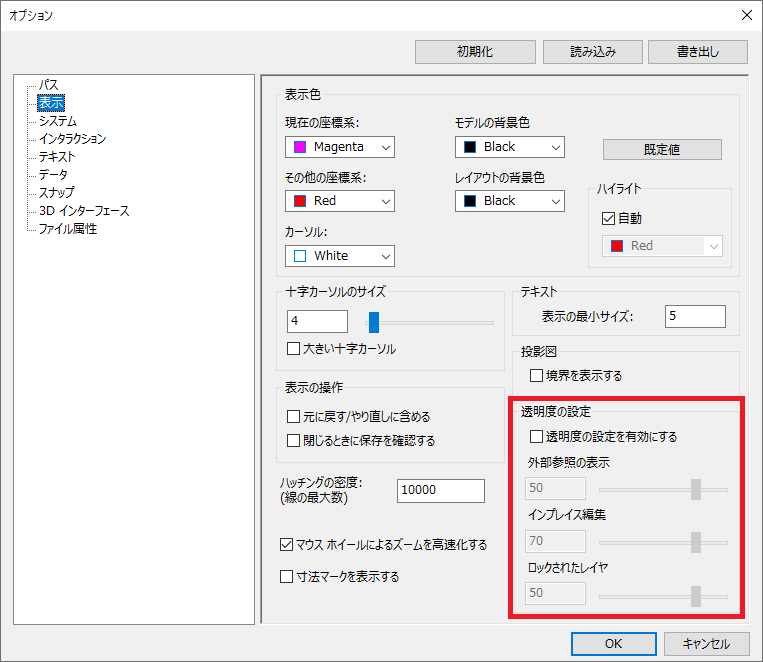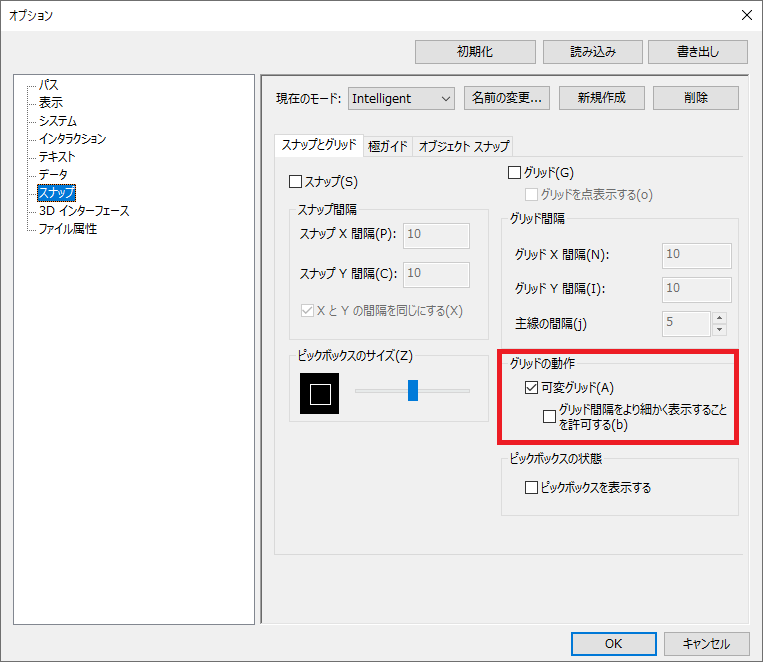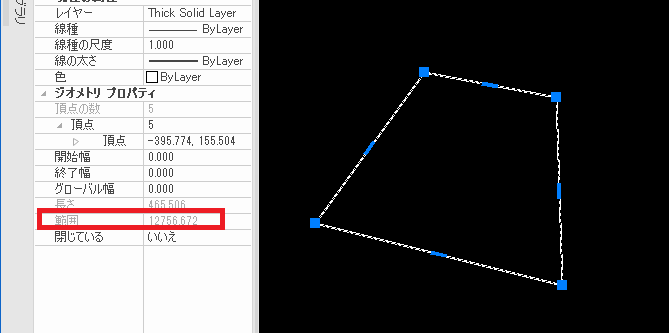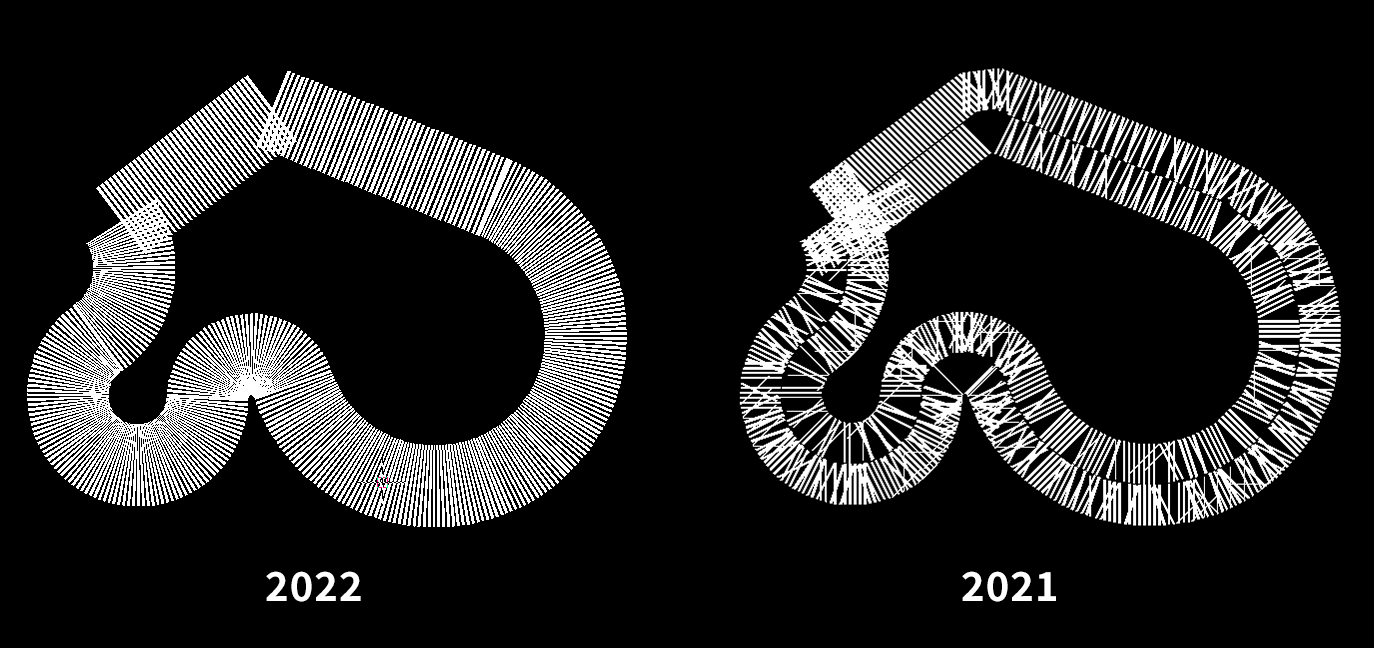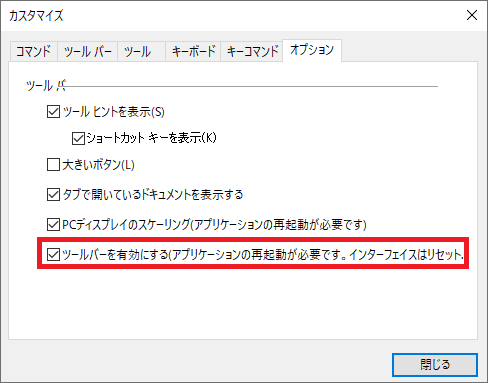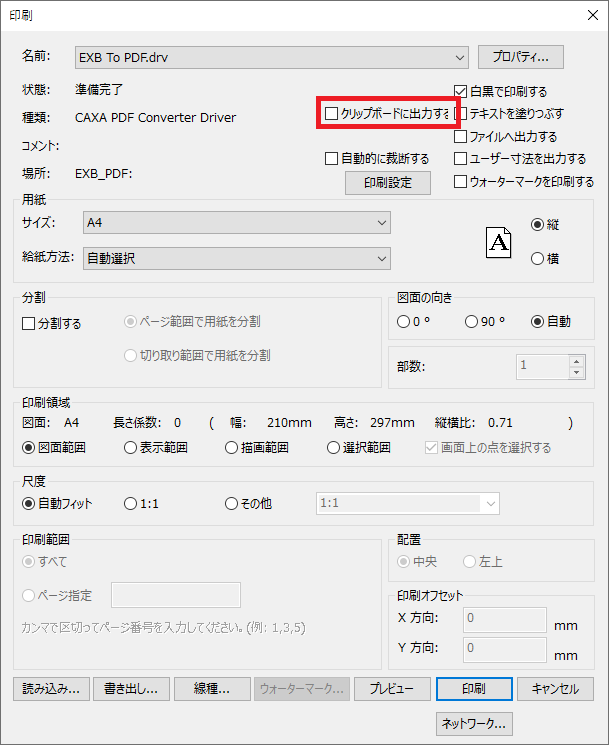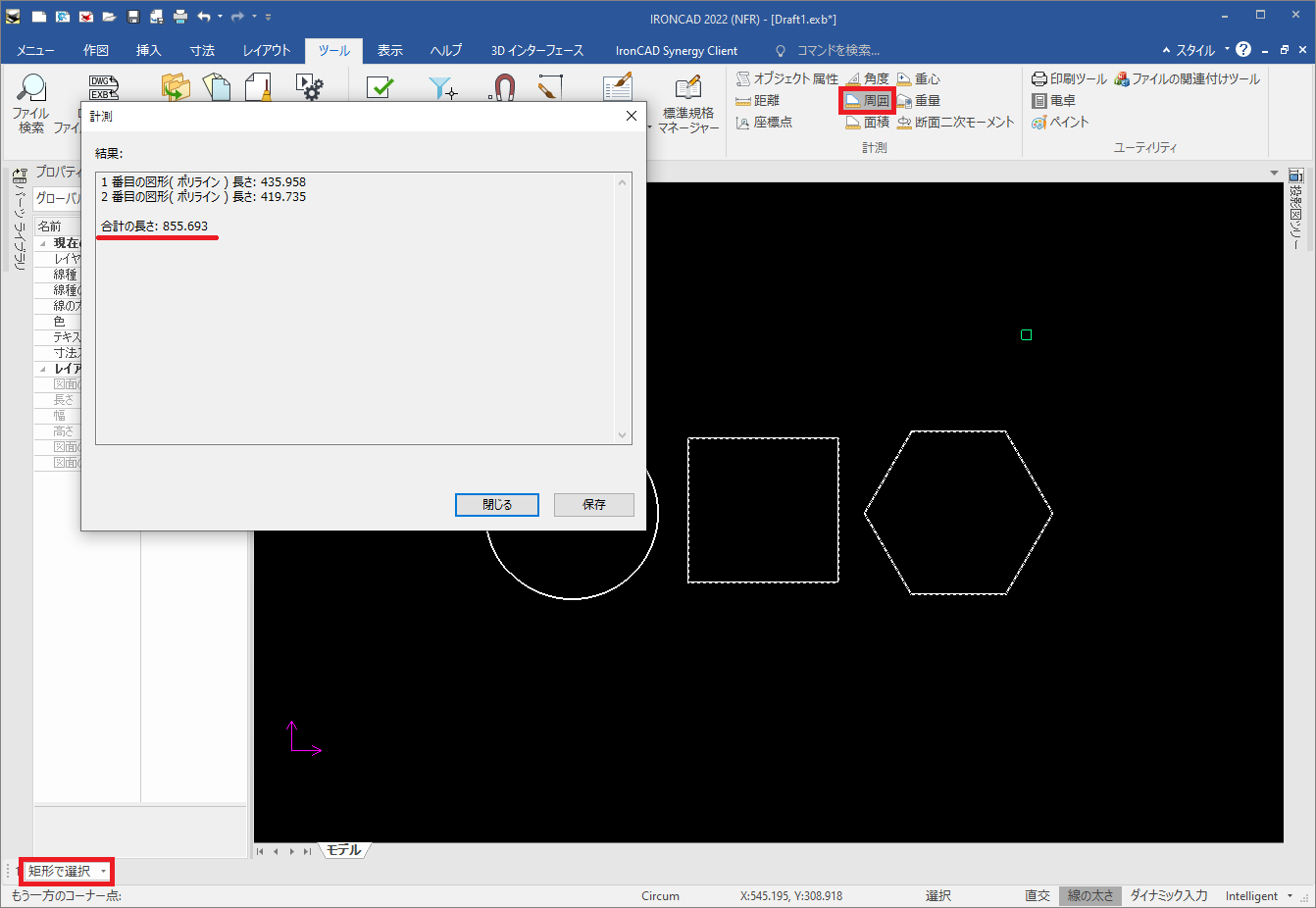モデリングとインターフェースの改善
3D 回転の中心の改善
カーソルをなにもない空間に置いてマウスの中央ボタンで 3D 回転を行う際に、シーンの中心を中心に回転する動作が改善されました。
以前のバージョンでは、カーソルが置かれているオブジェクトを中心にして回転していました。
カーソルがなにもない空間にある場合は、前回の回転の「およそ」の位置を使用するため、予想外の位置を中心に回転することがありました。
2022 では、オブジェクトとシーンの中心が計算され、より予測通りに回転します。
サイズボックスハンドルのドラッグの限界を設定するオプション
サイズボックスプロパティで、ドラッグのサイズを制限できるようになりました。
寸法に制限があるシェイプの動作をコントロールするのに役立ちます。
上限と下限を設定するだけで、設定した数値に達するとドラッグが止まります。
サイズボックスハンドルの値の編集 (またはパラメーターの編集)については制限されません。
シェイプごとにスナップ増分を設定
シェイプごとに任意のスナップ増減が可能になりました。
ドラッグしてサイズをコントロールする場合にオブジェクトごとに異なる動作をさせることができます。
複数選択したオブジェクトの質量計算
シーンまたはシーンブラウザでパーツ/アセンブリを複数選択し、プロパティブラウザの計算質量にアクセスできます。
選択したオブジェクトの質量計算をすばやく行うのに役立ちます。
シェイプハンドルをアクティブなままにする
シェイプハンドルを使う際に、カーソルを合わせている 2D 曲線にハンドルが表示されます。
以前のバージョンでは、別の 2D 曲線が近い場所にある場合、カーソルを近づけて編集しようとすると、ハンドルが OFF になる可能性がありました。
2022 では、目的のハンドルが表示されたときに [Ctrl]キー を押したままにしておけば、[Ctrl]キー が放されるまでアクティブなままになります。
検索ブラウザが Shift/Ctrl キーでの複数選択に対応
[検索]ブラウザ で検索する際に、[結果] に表示されるツリーで複数選択できるようになりました。
[Ctrl]キー による個別選択、[Shift]キー による範囲選択が可能です。
ダイアログの位置とデフォルトの位置を記憶するためのUIアップデート
ユーザーインターフェースが向上し、ダイアログの最後の位置を記憶するようになりました。
デフォルトでは、プロパティダイアログ、コマンドダイアログ、ウィザードのようなほとんどのダイアログは画面左上で開始されます。
ダイアログを別の位置にドラッグすると、後で参照できるようにその位置が記憶されます。
フィーチャ編集のパフォーマンス - 透明度を表示するオプション
フィーチャの編集中は、変更による影響がないかわかるように、ほかのパーツは透過して表示されます。
しかし、描画のパフォーマンスに悪影響を与える可能性があるため、大規模なアセンブリにおいては透過を避ける必要があります。
新しい設定では、フィーチャの編集中にほかのパーツが透過されないようにできます。
グループ化されたカタログをグループ解除するコマンド
カタログのグループアイコンの右クリックメニューに新しいオプションが追加され、グループを解除して選択したコンテンツと同じくトップレベルに配置できるようになりました。
リマインダーに対応
新しいオプションが追加され、[IRONCAD 通知 - ファイルの保存]画面 に 通知を閉じるボタンとファイルを保存するボタンを表示できるようになりました。
この設定を有効にしない場合、ウィンドウが自動的に閉じるまでの時間を設定できます。
大規模データで 3D グラフィカル断面のパフォーマンスが向上
[パーツ/アセンブリ断面] 使用時の、特に大型機械のような大規模データセットでのパフォーマンスが大幅に向上しました。また、最初から配置ツールの TriBall とデフォルトの方向の平面(切断ツール)が自動的に有効になることで、より直感的に使用できるようになりました。
3D Object Viewer
IronCAD インターフェースにドッキングされた 3D Object Viewer を使用して、Object Browser でカタログアイテムやシーンブラウザで選択したアイテムを視覚的に識別することができるようになりました。このように、選択したオブジェクトの視覚的な表現をすばやく提供することで、与えられたタスクに適した要素を特定するのに役立ちます。
アセンブリ構造をすばやく再構成可能に
[Ctrl + X] → [Ctrl + V](向きを維持する場合は [Ctrl + Shift + V])で、アセンブリツリーをより早く再構成できるようになりました。
これは構造を動的に並べ替えられる IronCAD の強力な機能であり、この改善で、より早くより簡単にアセンブリの構造を更新できるようになりました。
あるアセンブリ上にペーストすると、アセンブリの中に直接、アセンブリ下の一番上のノードにペーストされます。
パーツ上に貼り付けると、パーツ下(そのパーツが配置されているのと同じアセンブリレベルの下)に直接ペーストされます。
何も選択せずに(またはフィーチャやスケッチ上に)貼り付けると、シーンブラウザの一番下にパーツ/アセンブリがペーストされます。
[パーツ/アセンブリを延長] で距離測定ツールが使用可能に
[パーツ/アセンブリを延長] の [シーンから距離を取得] で、別途距離を測定せずに、目的の延長距離を設定できるようになりました。この新しいオプションにより、ツール内で A 点から B 点までの距離を取得し、すばやくモデルを延長できます。
アセンブリへのアクセス
新しい選択フィルター [`] (グレイヴ・アクセント)が追加され、最下層のアセンブリを選択し、親アセンブリにすばやくアクセスできるようになりました。
[`] キー を押しながらクリックするだけで、オブジェクトの親アセンブリを選択できます。
[アセンブリ以下の選択を防止]のような選択フィルターと併用すると、これらのオブジェクトのクリック時に親シェイプを取得することができます。
隠れエッジあり、シェーディング、エッジなしシェーディングの切り替え
[Ctrl +E](3 段階切り替え)で、「隠れエッジの表示」、「すべてのエッジの非表示(またはエッジなし)」、「エッジの表示」 を利用して3D での視認性をコントロールし、回転中にパフォーマンスが低下するモデルでエッジを OFF にできるようになりました。
範囲選択オプションで追加選択が可能に
シーンで範囲選択した際に、[Shift]キー を使って追加選択したい場合があります。
[Shift + Tab] を押しながら続けて範囲選択するだけで、追加の範囲選択が可能になりました。
パーツ/アセンブリのステータス設定
シーンブラウザの新しい表示オプションが追加され、4 種類のステータスを表示できるようになりました。このオプションを使うと、パーツ/アセンブリの現在の設計ステータスを定義し、シーンブラウザで視覚的にステータスを一目で確認できます。
Internal/External リンクのシーンブラウザの設定
シーンブラウザフィルターに、内部/外部リンクされたシェイプのアイコンを表示する機能が追加され、リンクのタイプを簡単に識別できるようになりました。
ようこそ画面でお気に入りをピン止め可能に
ようこそ画面の [最近使用したファイル] の新しい右クリックオプションで、リストのトップにある最近のファイルをお気に入りとしてピン止めできるようになりました。
再度右クリックするだけでお気に入りタグを削除できます。
右クリックメニューを再構成
オブジェクトの右クリックメニューをコマンドにアクセスしやすくなるよう再構成しました。
コマンドは常にメニューの最上部に表示され、メニューの下部に向かってインタラクションメニューやプロパティが配置されるようになりました。
ユーザーインターフェースのカスタマイズ
リボンバーの右クリックメニューに新しいコマンドが追加され、ユーザーインターフェースをデフォルト設定にリセットできるようになりました。
ヘルプシステムの更新
ヘルプシステム(F1)で、ユーザーインターフェースとコンテンツの大きな変更が行われました。
[F1]キー を使用して、トレーニングページや IronCAD コミュニティへのリンクがあるページにアクセスできます。
リボンバーにあるコマンドにマウスオーバーさせるか、コマンドを開始してから [F1]キー を押すと、コマンドの学習をアシストする追加情報とビデオ(特定のコマンド)を含むヘルプが表示されます。
オンラインヘルプは現在翻訳メンテナンス中で、随時日本語化される予定です。
完成するまでしばらくお待ちください。
操作方法については、ユーザーガイドもしくは ABC for IronCAD(AS加入者限定サービス)でもご覧になれます。
設計プロセスの改善
3D 曲線で X,Y,Z 方向のコントロールが可能に
空間に3D曲線を作成する際に、曲線を作成する平面の方向を制御できると便利です。
2022 では、3D 曲線作成時に、[Tab]キー で方向を切り替えることができます。
3D 曲線の種類を追加
3D 曲線の作成と編集の種類が更新され、2D スケッチと同様の機能に対応しました。
拘束付きでオブジェクトをコピー/リンクコピー
拘束のかかったシェイプの右クリックメニューに新しいコマンドが追加され、拘束付きでコピー/リンクコピーできるようになりました。
ジオメトリと拘束をコピーし、新しく参照したジオメトリに割り当てることが可能です。
ピンスロット拘束時にスロットの中央に固定するオプション
ピンスロット拘束で、スロットの中央にピンをロックしたい場合があります。
配置拘束のピンスロット拘束に新しいオプション [スロットの真ん中に固定する] が追加されました。
このオプションはピンスロット拘束を選択した際に表示されます。
サイズボックスハンドルからダイレクトに新しいパラメーターを作成
サイズボックスハンドルの新しい右クリックオプションで、現在必要な多くの手順を省略できるパラメーター(駆動済み または 駆動中)をすばやく作成できるようになりました。割り当てられたパラメーター名と値を使って駆動パラメーターを作成、または現在のハンドルの値を取得するパラメーター名を使って駆動パラメーターを作成できます。
パラメーターテーブルのリンク切れ Excel のパスを参照
パラメーターテーブルでリンクの切れている Excel のパスを参照して配置することができうようになりました。
リンクの切れた Excel パスの含まれるパラメーターテーブルを持つパーツまたはアセンブリを開く際に 「ファイルが見つかりません」というメッセージがポップアップし、Excel ファイルを参照して再配置するか、スキップを選ぶことができます。
ミラーでリンクコピーされたパーツ/アセンブリに一意のパーツ番号を付与可能に
パーツ/アセンブリをミラーでリンクコピーする際、ミラーパーツを正確に識別するために一意のパーツ番号を付与したい場合があります。
ミラーで作成されたパーツ/アセンブリで、[プロパティ]ダイアログ の BOM設定 の新しいオプションが有効になり、シェイプの一意のパーツ番号と説明を設定できるようになりました。
デザインバリエーションの行を並べ替え可能に
デザインバリエーションの行順を変更できるようになりました。
行の上でマウス左ボタンを押しながら、新しい位置にドラッグします。
赤い線はドロップされた新しい位置を示しています。
ストラクチャーパーツがボディのリンクコピーをサポート
ストラクチャーパーツボディ用にボディのリンクコピーがサポートされ、ほかのパーツのパーツボディにリンクし、あるパーツで変更を加えると別のパーツを更新できる強力な機能が追加されました。
板金設計機能の改善
スケッチベンドの [フィーチャを編集] と [スケッチを編集] がホットキーに対応
[フィーチャを編集(E)] と [スケッチを編集(Alt-E)] の標準のホットキーの割り当てが、スケッチベンドでも機能するようになりました。
ベンドのハンドルの対称的な変更が可能に
ベンドシェイプで [Ctrl]キー で両方のハンドルを選択し、対称的にサイズを変更できるようになりました。
パンチベンド選択時に寸法を表示
シェイプハンドルで、パンチベンドのサイズを簡単に編集できるようになりました。
さらに、スケッチでかけた拘束寸法が表示され、シーンで直接編集可能になりました。
スケッチベンドのプレビューに対応
スケッチベンドのオプション項目 [固定されるジオメトリ] を設定し、ベンド線を追加すると、スケッチベンドのプレビューが表示されるようになりました。
プレビューは設定を変更すると更新されます。
デバッグのためのスケッチベンドツール - ベンドを無効にする
スケッチベンドの設定に、それぞれのベンドシェイプを無効または有効にする新しいオプションが追加されました。
スケッチベンドハンドルで編集がより簡単に
スケッチベンドを選択すると、折りたたまれた状態でハンドルが表示され、スケッチベンド形状をより簡単に変更できるようになりました。
複数のスケッチベンドを一度に移動
[Ctrl]キー を押しながら 1 つ以上のスケッチベンドシェイプのハンドルを選択し、一度に移動させることができます。
スケッチベンドのシェイプハンドルで該当するベンドを識別
カーソルをベンドシェイプのスケッチ上のハンドルにカーソルを当てると、ベンドシェイプのジオメトリが赤くハイライトし、スケッチ線から該当するベンドを識別できるようになりました。
ベンド半径とベンド角度を識別できるように UI を改善
ベンド半径ハンドルとベンド角度ハンドルが色分けされ、特に小さいベンドの場合に識別しやすくなりました。
また [オプション] → [板金] で、ベンドハンドルまたは最初のベンドハンドルを無効にして、目的の編集ハンドルを表示することができます。
2 つのベンド角度ハンドルは、オレンジ(1つ目のベンドハンドル)とブルー(2つ目のベンドハンドル)の異なる色で表示されます。
このオプションで、2 つ目のベンドハンドルのみ表示させることも可能です。
板金のスケッチベンドが逆ベンドに対応
板金のスケッチベンドに新しいツール(一般的に階段形状の用途に使用)が追加され、逆ベンドに対応しました。
ベンドサイズのパラメーターコントロール
結合したストックのエッジとの関係性を維持しながら、特定のサイズまたはパラメトリックにベンドサイズを制御する新しい機能が追加されました。
インテリジェントデザイン
結合点が寸法拘束に対応
配置拘束を作成する際に、1 つ目のエンティティが結合点の場合、結合点の位置または方向を駆動させる寸法のクラスが作成されるようになりました。
一度拘束が作成されると、結合点の位置または方向は、拘束で選択された 2 つ目のエンティティによって駆動されます。
原点または結合点の X軸、Y軸、Z 軸の選択に応じて、同点、同心、平行、垂直、接線、距離、角度、フォロワー/カムなど、様々な種類の拘束に対応します。
アプリケーションのアップデート
Windows のタッチスクリーンの改善
タッチスクリーンを利用してIronCADの基本的な操作を行うことができます。
この機能は、適切なジェスチャー認識を確実にするために、画面に触れた最初の 2 本の指のみを認識します。
Windows が API バージョンをリリースする方法のため、これは Widows 7 では機能せず、Windows 8 以降でのみ機能します。
以下は追加された対応ジェスチャーです。
シーンで掴むジェスチャをすると、ズームイン/ズームアウトが実行されます。
・ 2 本の指でドラッグするとシーンをパンします。
・ 2 本の指で 1 秒間押し続けると、指を離したときに右クリックメニューが表示されます。
・ 1 本の指でタップすると通常のシーン選択が行われます。
・ 1 本の指でドラッグすると周回します。
・ [Ctrl]キー を押しながらドラッグするとプログラムが回転しなくなり、代わりクリックとドラッグ操作を実行します。これは、主にハンドル操作で使用することで、ミスタッチによる回転を防ぎます。また、シーンにスケッチを追加する際にも使用します。
IronCAD にスクリーン録画機能を搭載
[ヘルプ/ トレーニング]タブ にある新しい [録画]コマンド で、IronCAD アプリケーションウィンドウと動作を録画できます。
最新のストリーミング機能で、作成された AVI ファイルは圧縮され、ビデオと音声の両方をサポートします。
この機能は質問を IronCAD サポートチームメンバーに報告、または顧客やチームメンバーとビデオを共有する場合に最適です。
共有と連携
最新のトランスレーターバージョンをサポート
IronCAD ネイティブトランスレーターが更新され、最新バージョンの標準フォーマットに対応しました。
サポートするフォーマットは以下の通りです。
CATIA V5 V5R8 – V5–6R2022
Pro/E (CREO) 16 – Creo 8.0
UG NX 11 – NX 2007
Inventor V11 – V2022
SolidWorks 98 – 2022
SolidEdge V18 – SE 2022
JT Import 8 – 10.2, 10.3(18), and 10.5(19)
IFC IFC2x3, IFC4
Rhino V2-7
PMI 参照データをインポート
PMI を含むファイルを IRONCAD PMI データに変換できるようになりました。
CATIAモデルをインポートすると、設定は変更なしで PMI データが自動的にインポートされます。
UG、ProE、SolidWorks などそのほかの形式の場合は、インポートオプションで [PMI のインポート] を選択する必要があります。
IronCAD 2022 は、寸法、表面粗さ、テキスト注釈、データム記号、幾何寸法公差記号、の 5 種類の PMI に対応しています。
Sketch-Up インポーター
Sketch-Up のインポートが バージョン 2021 まで対応しました。
2D ドローイング
時間を要する操作でプログレスバーを表示
プログレスバーが実装され、投影図の作成や更新、レンダリング、品質を精密へ変更など、現在行っている操作の進捗が表示されるようになりました。
[Esc]キー を押すと投影図の作成をはじめ時間を要するコマンドを中断
プログレスバーの導入により、以前は終了するのを待たなければならなかった様々な操作をキャンセルできるようになりました。
[Esc]キー を押すことで処理を終了できます。
図面の一括作成テンプレートが自動寸法に対応
自動寸法ツールは、図面の一括作成テンプレートの投影図ごとに設定し、投影時に自動で寸法を作成できます。
座標寸法を作成する範囲を選択
座標寸法コマンドを実行中に、座標寸法を配置する対象を範囲選択することで、作業をスピードアップできるようになりました。
シート名にシーンまたはドキュメントプロパティをリンク
プロパティを ICD のシート名に関連づけ、図面の内容に基づいた名前を定義できるようになりました。
2D ドローイング環境の [シート設定] で設定可能です。
小さいエリアの注釈に拡大鏡が対応
新しい拡大鏡の動作が 2D ドローイングに追加され、ズームイン/アウトの必要な小さいエリアに注釈をつける機能が向上しました。
[G]キー を押すと現在のカーソルの周囲が拡大され、ズームインした領域をより正確に選択できます。
テキストを簡単に回転
テキストボックスの右クリックメニューに新しいオプションが加わりました。マウスの右ボタンを押したまま回転させてから離すと、正確な角度を設定するオプションが表示されます。マウスの左ボタンではこれらのオプションは表示されず、単に回転します。
テキスト回転のポイントがデフォルトで中心に
テキストボックスの回転ポイントがデフォルトでボックスの中心に変更され、簡単に回転を実行できるようになりました。
寸法配置時のスナップが簡単に
特に小さな領域やズームアウトされた領域で寸法を記入する場合、目的のポイントを選択しづらい場合があります。
寸法コマンドを実行中に [Space]キー を押すと、端点、中間点、四分円の点、中間点、エッジ へのスナップ設定を行えます。
DWG/DXF でエクスポートする図にマークをつける
DWG/DXF エクスポートをより細かく制御する機能が必要な場合があります。
例えば、レーザーカット用の大きな図面で作業する場合や、エクスポート対象から一部の図を除外する場合などです。
2022 では、DWG/DXF へのエクスポート時に限り、エクスポートする任意の図を設定できるようになりました。
設定は [図のプロパティ]画面 で行います。
複数のシート図形の移動パフォーマンスが向上
IronCAD ドローイング環境で多数のシート図形を選択して移動する際の、グループ化された図形/グループ化されていない図形のドラッグ移動のパフォーマンスが向上しました。
寸法コマンド実行中に作成した寸法を移動
寸法コマンドにおいて、寸法を配置した後ハイライトされている赤い寸法矢印(線の端)または寸法テキストを左クリックすると 「編集モード」に入ります。
寸法をクリックして新しい位置にドラッグし、再度クリックして配置できるようになりました。
複数の寸法を選択してプロパティブラウザですばやく編集
1 度に複数の Smart Dimension を選択し、プロパティブラウザでこれらの寸法のプロパティを同時に編集することができるようになりました。
公差とはめあい、許容差情報が自動的に更新
公差とはめあいで適用された許容差情報の値が、コードに基づいた適切な公差範囲を反映して、穴の直径が変更されると自動的に更新されるようになりました。
下の文字列が「寸法線の上部」との組み合わせに対応
[上の文字列] が設定されていなくてもSmart Dimension の [下の文字列] のテキストを正しい位置に配置できるようになりました。
交点ツールで中心線の交点を参照可能に
[交点] ツールで中心線を参照して参照交点を定義できるようになりました。
これは、中心線の交点に寸法を配置する配管設計で役に立ちます。
この新しい機能で、交点を作成して参照箇所に寸法を配置できます。
ジオメトリが変更された場合、中心線は参照交点と一緒に更新されます。
3D シーンの原点からの距離を座標寸法に足す機能
座標寸法の原点にシーンの原点の値を設定する新しいオプションが追加されました。
設計によっては、モデルの原点が 0 ではない(原点として選択されたポイントがグローバル座標の Z 軸の原点から離れている)場合があります。
[座標] 寸法を使用し、原点の右クリックメニューから [Use As Elevation Dimension] を選択すると、シーンの原点から現在の図までの距離を取得できます。
溶接記号 - 止端仕上げの補助記号をサポート
溶接の補助記号に止端仕上げのオプションが追加されました。
この記号は溶接形状の「止端部」をなめらかに仕上げる必要がある場合に使用します。
環状中心線の放射状線の非表示オプション
環状中心線の注釈を作成する際に、内側の放射状線の長さを制御する新しいオプションが追加されました。
レンダリング時に精密モードを自動で切換え
精密モードを使用している投影図では色やテクスチャを表示できません。
2022では、レンダリングオプションは精密モードでもアクティブになりましたが、レンダリングを使用するとクイックモードに変更されます。
設定は [オプション] → 2D ドローイング] で行います。
補助図の方向を矢印 1 本で表現可能に
投影図の補助図の方向を矢印 1 本で表現する新しいオプションが追加されました。
矢印の位置に対してラベルの位置は、[ラベルの位置] の下の配置オプションで設定できます。
2D ドローイングを保存すると変更したシーンを保存するオプション
[オプション] → [2D ドローイング] に、2D ドローイングを保存する際に(シーンに修正があった場合)、2D ドローイングとシーンを同時に保存するかどうかを制御する新しいオプションが追加されました。
例えば 2D ドローイングのメタデータのみ変更された場合は、シーンの最終更新日やその他不要な変更をせずにドローイングを保存することができます。
面のジオメトリの位置を参照して詳細ビューが移動
詳細ビューは詳細ビューの円の定義時に選択されたポイントと紐づいています。
したがって、ジオメトリが更新されてポイントが移動すると、詳細ビューも同様に移動します。
以前のバージョンでは、詳細ビューの円の中心点が面上に定義されている場合は選択したポイントと紐づけられず、ジオメトリを移動すると詳細ビューが崩れる可能性がありました。
2022では面上の位置が記憶され、面が移動すると詳細ビューも移動するようになりました。
部品表、表、改訂表、穴リスト、デザインバリエーションリストの一貫性
IronCAD 2D ドローイング環境で使われるすべての表の編集画面が同様のインターフェースに更新されました。
部品表の行の高さを自動的に合わせる
BOM に新しいプロパティが追加され、BOM が更新されるたびに、セル内のコンテンツに合わせて行の高さが調整されるようになりました。
BOM プロパティ画面 で、この設定を解除できます。
自動行高さ設定には 2 つのオプションがあることにご注意ください。:作成時のみ自動高さを適用するオプションと、更新のたびに自動高さを適用するオプションです。作成時のみ適用するオプションを選択した場合、更新のたびに適用するオプションは BOM プロパティ画面 で無効になります。
BOMの既定のテンプレートを選択
BOM の既定のテンプレートを選択する新しいオプションが追加されました。BOM 作成のたびにテンプレートを選ぶ手間を省略できます。
部品表番号が矩形の分割表示に対応
BOM の値を上下に分けて表示できる、新しいタイプの部品表番号が追加されたました。
ストラクチャ BOM で行の展開/折りたたみに対応
BOM の行を展開したり折りたたんだりして、アセンブリの子要素を非表示にしたい場合があります。
「ストラクチャ」という新しいBOMスタイルが追加され、BOM の展開/折りたたみを手動でコントロールできるようになりました。
自動作成バルーンの改善
"[自動作成バルーン] ツールが改善され、バルーンの配置をより詳しく制御できるようになり、引出線の重なりを低減できるようになりました。
新しいダイアログでは、配置パターンの設定、位置の制御、複数行配置の設定が可能です。"
BOM でバルーン未配置のアイテムを確認可能に
BOM と BOM の編集画面でバルーンを配置していない行を表示できるようになり、どのアイテムがバルーン未配置か判別可能になりました。
バルーンを水平/垂直に配置可能に
バルーン配置時に、[Alt]キー を使うことで、水平または垂直に配置できるようになりました。
バルーンを配置・整列する際に便利です。
外部リンクアセンブリ/パーツの数量計算
パーツ数量が、メインアセンブリのドキュメントにリンクし、個別のシートに表示された外部リンクのパーツ/アセンブリ投影図に対応しました。
これに対応するため、BOM にはカスタム名を定義する機能が追加されました。
パーツ数量の文字列は、外部リンクファイルのデータではなく、カスタム名を参照し、BOM から数量を取得できるようになりました。(以前は、メインアセンブリ内で複数回リンクされているにも関わらず数量 1 となり、正しく動作していなかった)
上下の文字列と寸法の間隔を改善
[SmartDimension]ツール で尺度の表示と、寸法と [上の文字列]、[下の文字列] のテキストとの間隔が改善されました。
[外側の円周] の直径寸法の表示が矢印と直線に対応
[外側の円周] の直径寸法が矢印と直線の両方を表示できるようになりました。
水平/垂直方向の直径寸法
SmartDimension で、円上の 2 つの 4 分割点(円形の上下左右のポイント)を クリックし、水平/垂直方向の寸法を直径として配置できるようになりました。
個別のスタイルを全体に適用
個別の寸法スタイルを全体のスタイルに適用し、そのスタイルを使用しているすべての寸法に適用する新しいオプションが使用可能になりました。
部品集計表(BOM)のグローバルスタイル設定
BOM のプロパティで設定する精度 は、オプションで設定する精度と異なり、BOM に特化しています。
BOM のスタイルにアクセスし、小数点以下の精度を設定できます。
穴の注釈記号のスタイルを編集可能に
穴の注釈 スタイル編集機能が追加され、カスタム注釈記号とテスト用の文字列をコントロールできるようになりました。
ドローイングの [メニュー] → [編集] → [スタイル] から [穴の注釈 スタイル] にアクセスし、穴の注釈用の独自のスタイルを作成できます。
その後 [スタイルとレイヤー] の [寸法]スタイル で必要なスタイルを設定することが可能です。
省略図を連携する投影図に反映
省略図を定義すると、連携する図を更新できるようになりました。
省略図を作成する際に [省略図を継承する] にチェックを入れると、自動的にほかの図に反映されます。
プロパティ情報とシート名がリンク
シート名をキャッシュし、投影図の操作(作成・更新)時に強制的に更新の必要性を減らすことで、プロパティ情報とシート名をリンクさせる機能が改善されました。
詳細ビューが寸法線に対応
投影図内のトリムエッジ上にあり、詳細エリアの外側に寸法を置く必要がある詳細ビューに寸法を追加する際に、寸法補助線が詳細ビューの外側に描画されるようになりました。
記号パレットが行の拡大とスクロールに対応
SmartDimension ツールで使用する記号パレットに多数の記号を追加できます。
このパレットは自動的に追加した記号に合わせて拡大されます。
また、スクロールバーが追加され、プロパティブラウザウィンドウ内で行が多数存在する場合にパレットをスクロールできるようになりました。
シーンプロパティブラウザの [図面の一括作成] のテンプレートリスト
シーンプロパティブラウザの [図面の一括作成:] に、ファイルパスを表示する新しい機能が追加され、適切なテンプレートを識別し、使わなくなったテンプレートを削除できるようになりました。
リストの一番下にあるメニューからリストの編集が可能です。
また、名前が重複している場合は、異なるファイルパスで名前が重複していることを示す一意の識別子が名前に追加されます。
CAXA DRAFT
一括作図を CAXA で行う設定を記憶
[図面の一括作成] のダイアログで、 [CAXA Draft を使用する] の設定が記憶され、 [図面の一括作成] 時のデフォルトに設定されるようになりました。
図面の一括作成のデフォルトテンプレート設定が CAXA DRAFT テンプレートに対応
プロパティブラウザで、パーツ/アセンブリに2D ドローイングと CAXA Draft 両方のデフォルトのテンプレートを追加できるようになりました。
正面図の定義が CAXA DRAFT の投影図に対応
[正面図の定義] が [投影図]画面 に追加され、3D パーツ/アセンブリの正面図の定義の設定を使用して図面の一括作成のテンプレートを定義できるようになりました。
ハッチング尺度のグローバル設定
[オプション] → [3Dインターフェース] でハッチング尺度のグローバル設定が可能になりました。
パーツ番号の形状をグローバル設定
[オプション] → [3Dインターフェース] でパーツ番号の形状をグローバル設定できるようになりました。
投影図のダイアログを改善
投影図を作成する際に、アセンブリの表示/非表示、断面の表示/非表示を設定しやすくなりました。
PDFの挿入をサポート
PDFを挿入し、トリミング、フェードイン調整、コントラストなどを設定できるようになりました。
フェードイン設定に対応
ブロックのインプレイス編集、外部参照、ロックされたレイヤーなどの透明度設定をサポートするようになりました。
グリッド表示の最適化
グリッドの自動適合をサポートし、グリッド表示を最適化できるようになりました。
グリッドが有効で、[可変グリッド] が無効の場合、グリッド間隔の表示線がズームイン・ズームアウトに合わせて拡大縮小されます。
また、グリッド線の間隔の表示が狭すぎたり広すぎたりしてインターフェースの見た目に影響し、干渉することもあります。
[可変グリッド] が有効な場合、グリッドの表示間隔線は自動的により適切な距離となり、表示を改善します。
複数セグメント線を作成する際に、複数の機能を追加
ポリラインで複数のセグメントを用いて円弧を描く際に、[Ctrl]キー を押しながら方向を切り替えられるようになりました。インスタンスメニューで接線方向の設定もできます。
ポリラインで線分を描く際に、各頂点の座標データのテキストファイル、またはクリップボードを直接読み込めるようになりました。
線の複数のセグメントを自動的に生成し、次のような書式をサポートします。:
複数のセグメントがある線の各頂点のXとY座標の値を「,」で区切り、改行で各頂点の座標を分けます。注:半角英数のコンマを入力する必要があります。
複数のセグメントがある線の各頂点のXとY座標の値を [Tab]キー で区切り、改行で各頂点の座標を分けます。
または、表またはテキストファイルから直接データをクリップボードにコピーすることで、ソフトウェアが自動的にクリップボードのデータを認識します。
複数セグメント線の編集機能を追加
●複数のセグメントのある図形を選択すると、プロパティブラウザで範囲面積を求められるようになりました。
●複数のセグメントのある図形を選択すると、プロパティブラウザで図形を閉じる/開くが設定できるようになりました。
ポリラインの編集が右クリックメニューからできるようになりました。
複数セグメント線の表示を最適化
複数セグメント線の表示が最適化されました。
ツールバーを有効にするオプションを追加
インターフェースオプションにインターフェースの切り替え効率を向上させる [ツールバーを有効にする] オプションが追加されました。
ストレッチコマンドの最適化
ストレッチコマンドを起動する前にオブジェクトを選択できるようストレッチが最適化されました。
例えば、矩形の端点 2 つを範囲選択で選択してから [作図]タブ → [ストレッチ] を選択すると、すぐにストレッチの基点と配置点を選択できます。
クリップボードに図面をコピー
[クリップボードに出力する] にチェックを入れると、印刷またはコピーするCADグラフィック をクリップボードに直接コピーできるようになりました。
ブロック選択の最適化
入れ子になっているブロック上でダブルクリックすると、[ブロックの選択]画面 でマウスの位置に合わせてブロックが選択され、ターゲットをすばやく直接編集できるようになりました。
[周囲] で長さの合計を自動計算
[ツール]タブ → [周囲] で複数の図形の長さを計測し、合計できるようになりました。
IGS が保存可能に
IGSファイルの保存に対応しました。