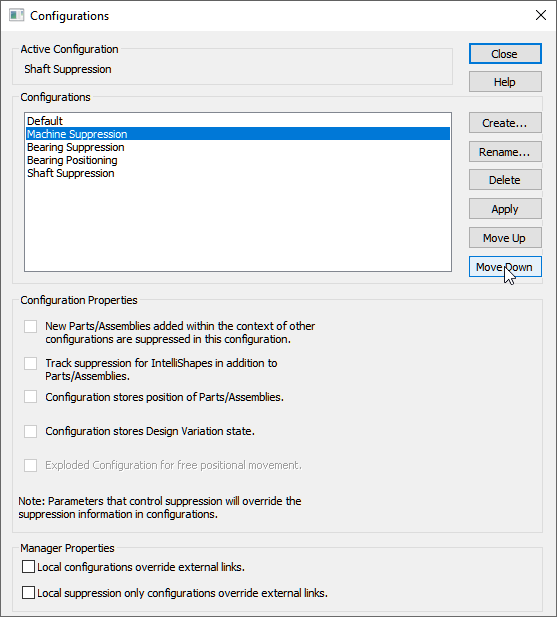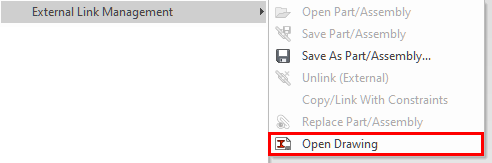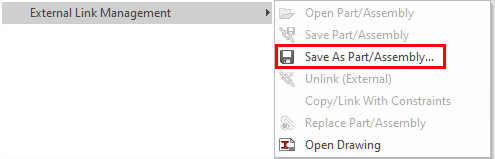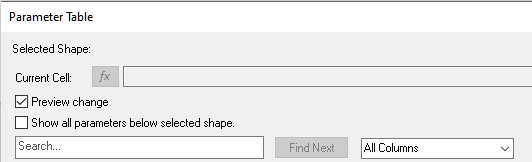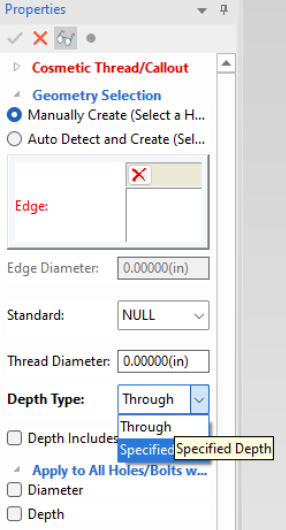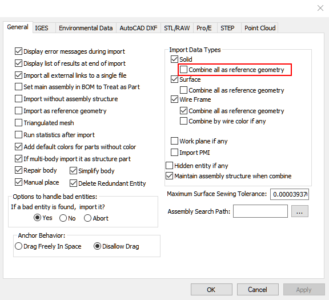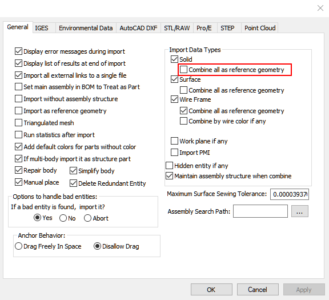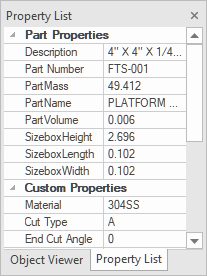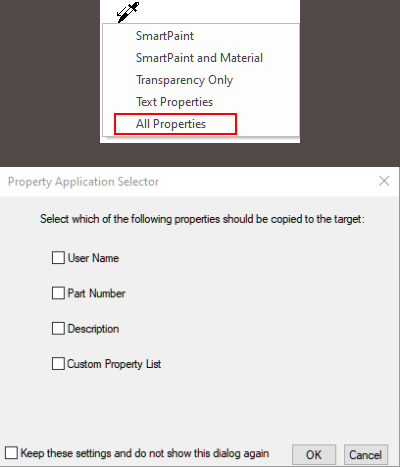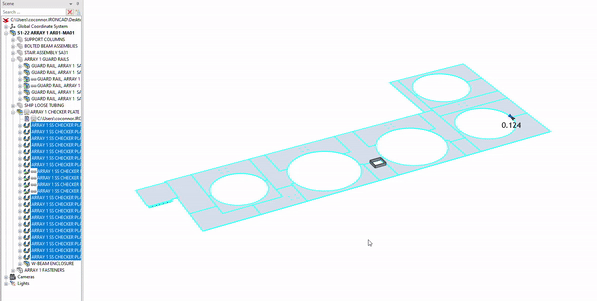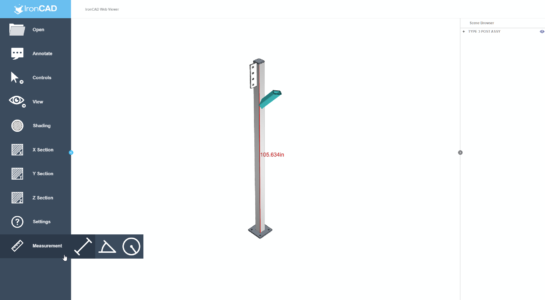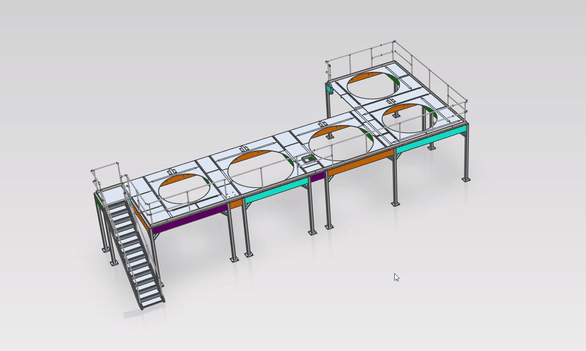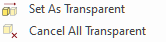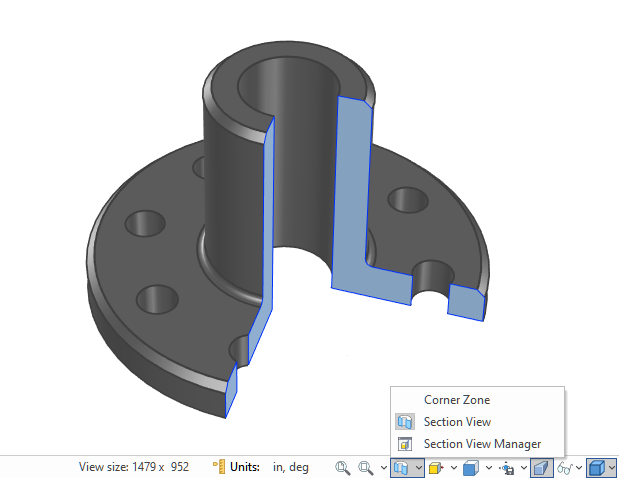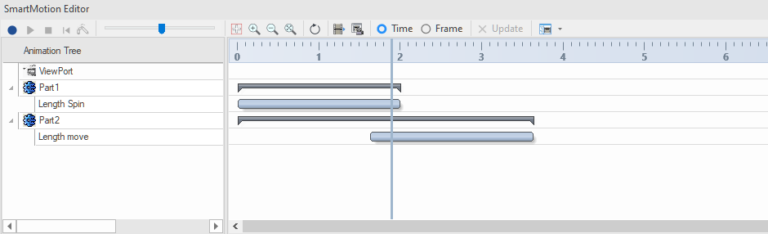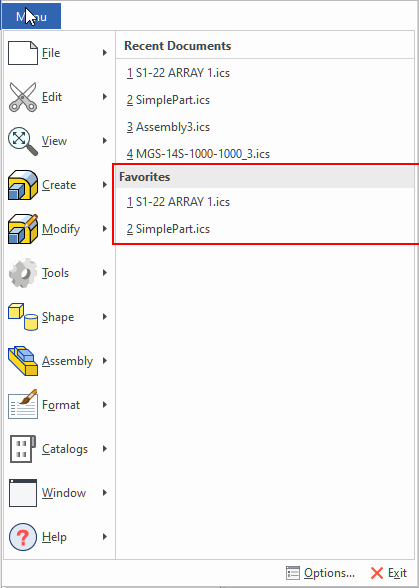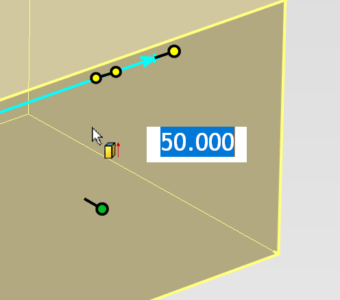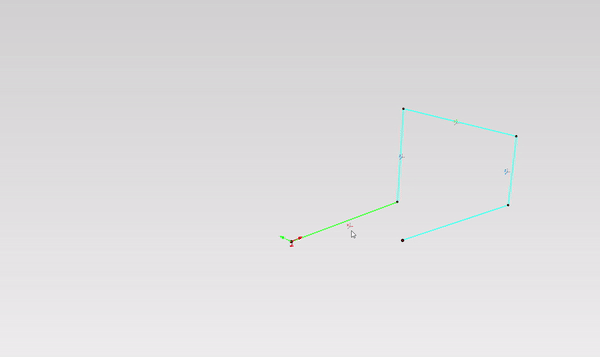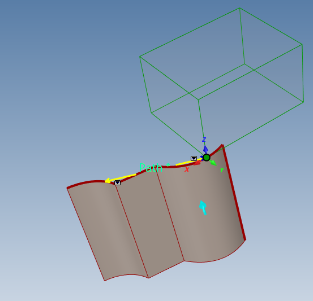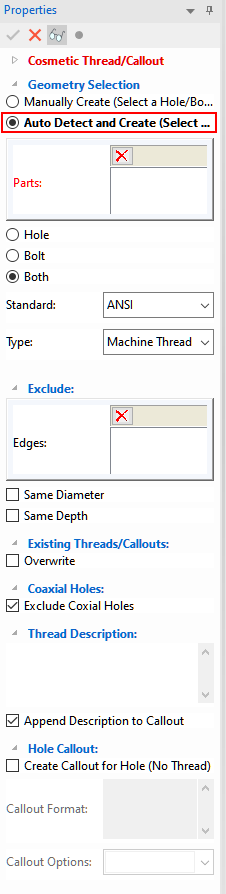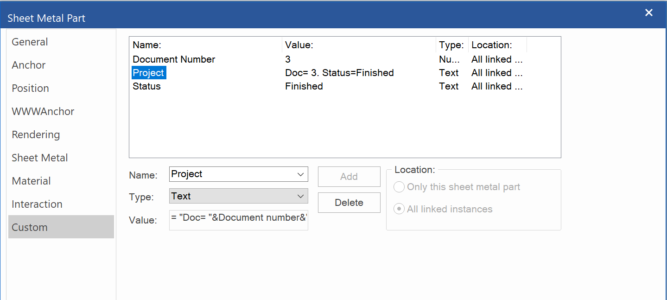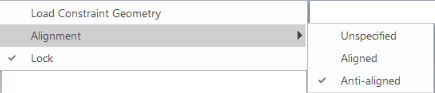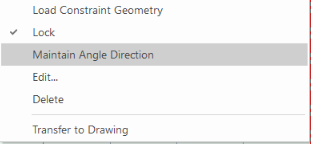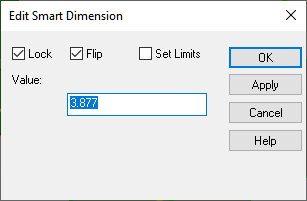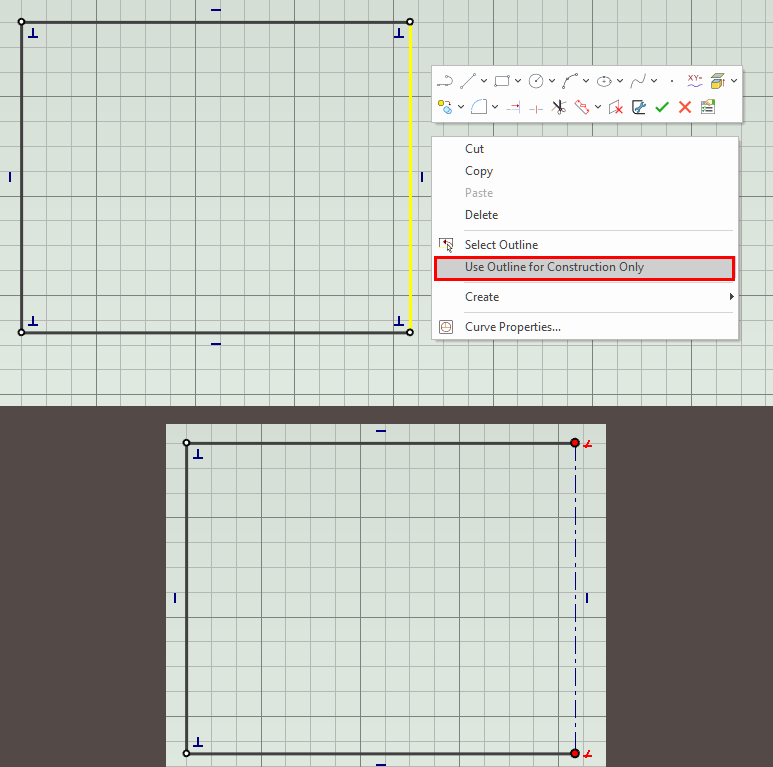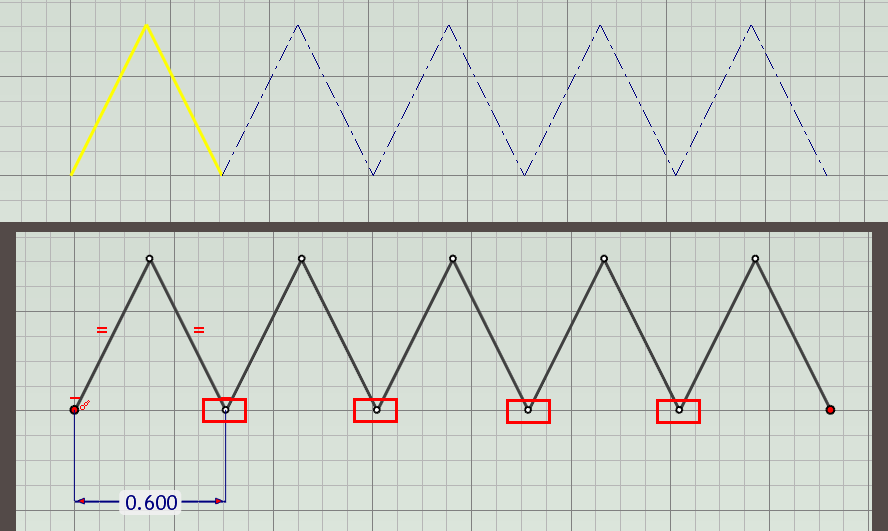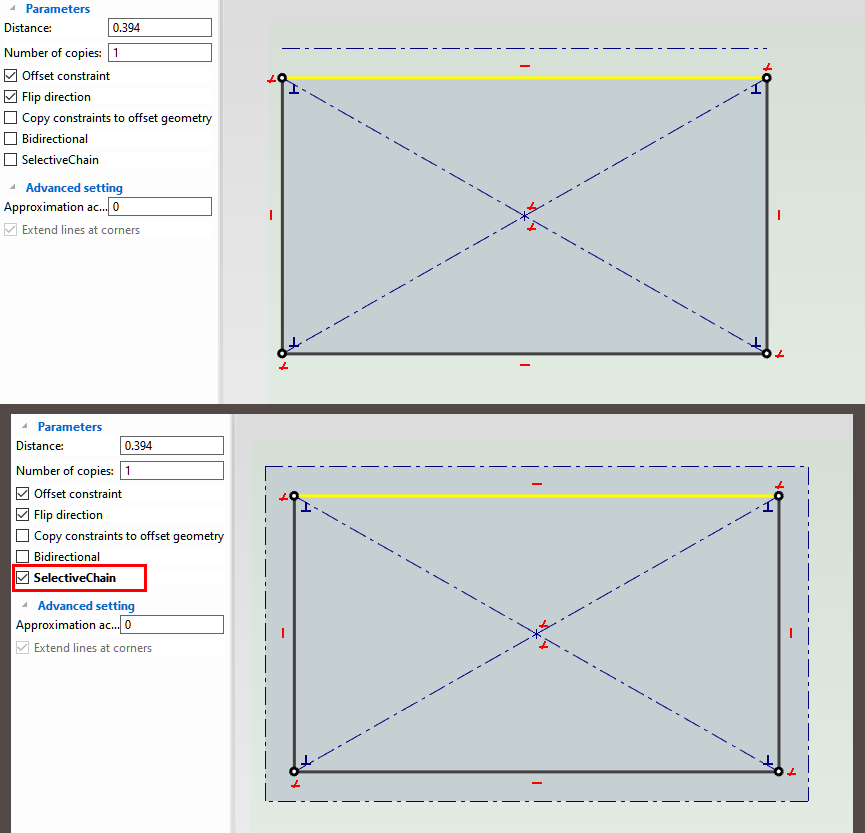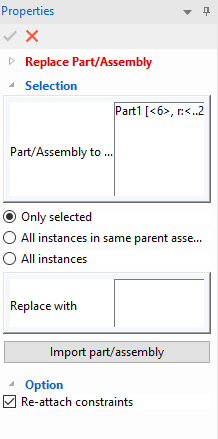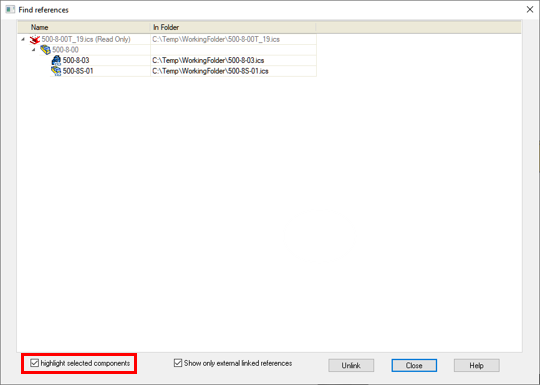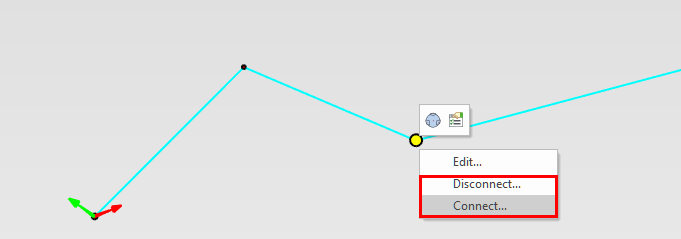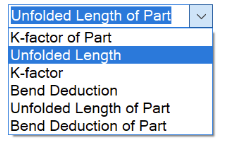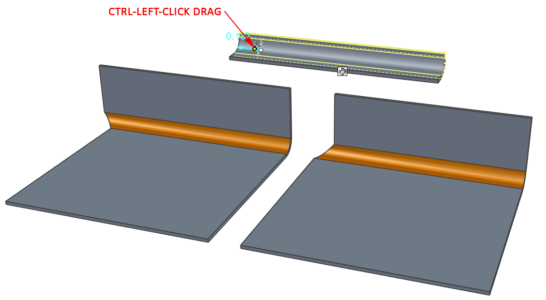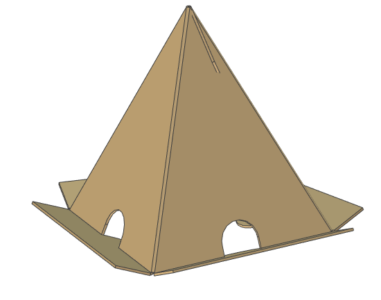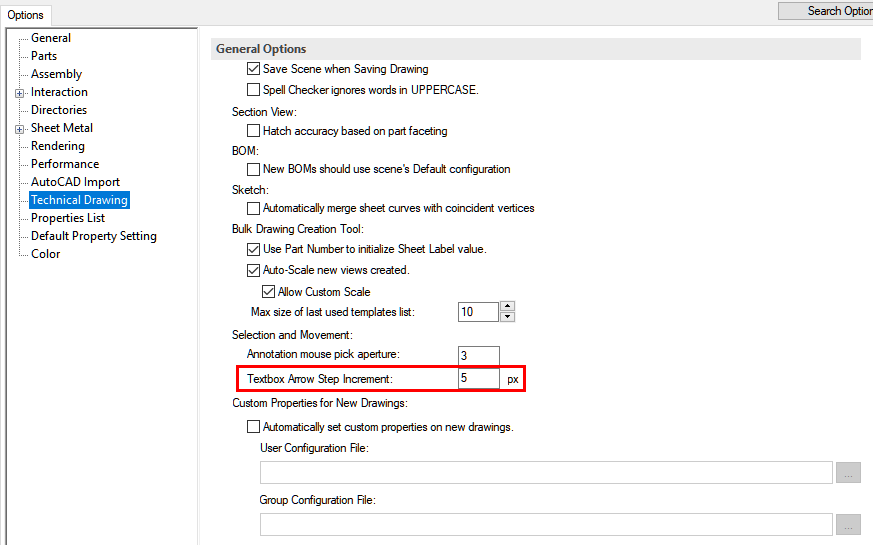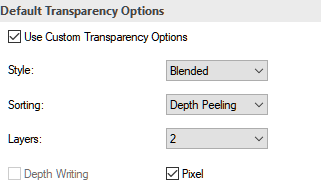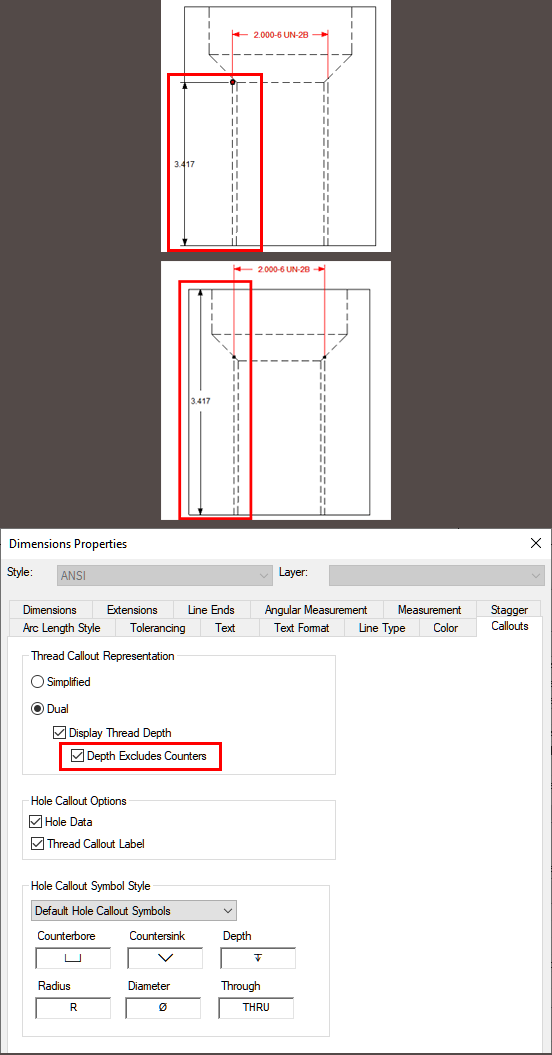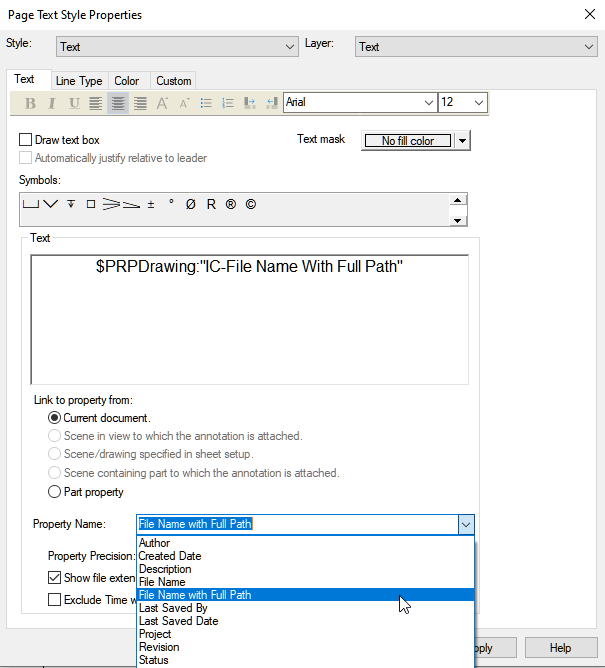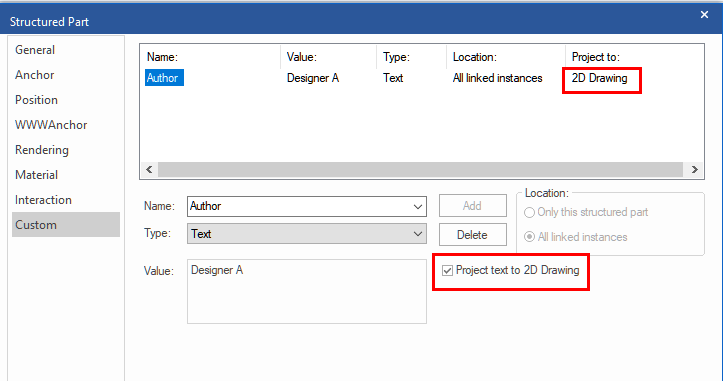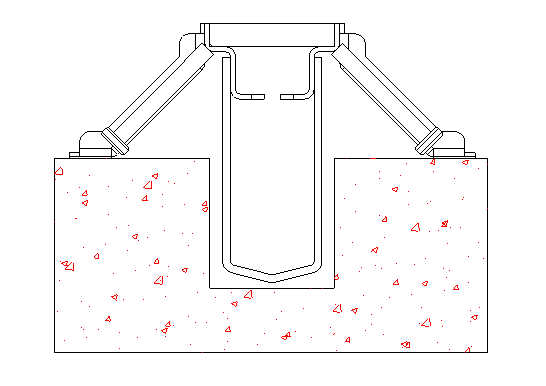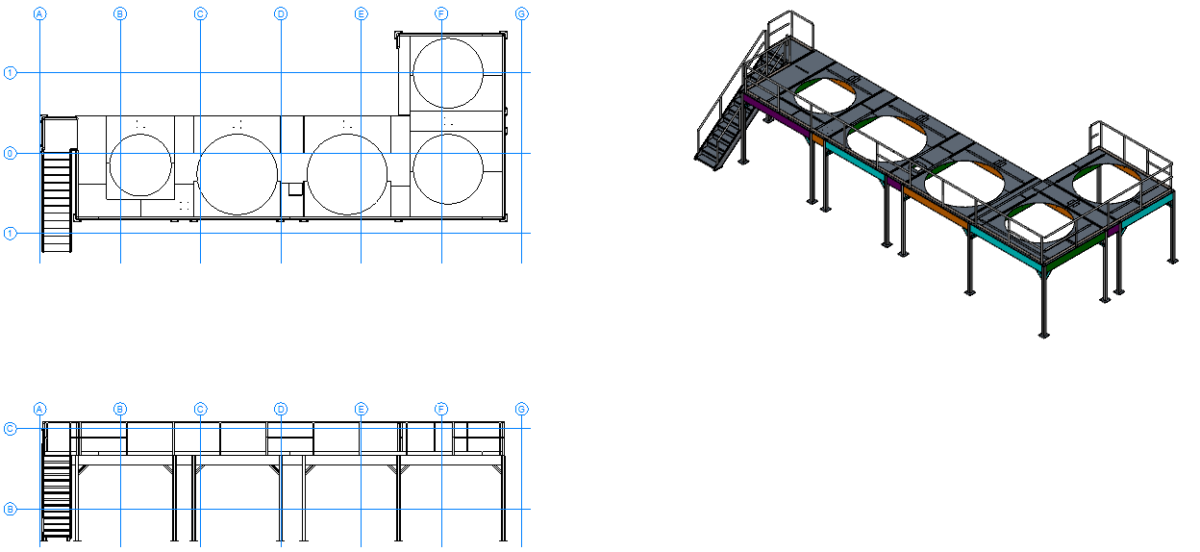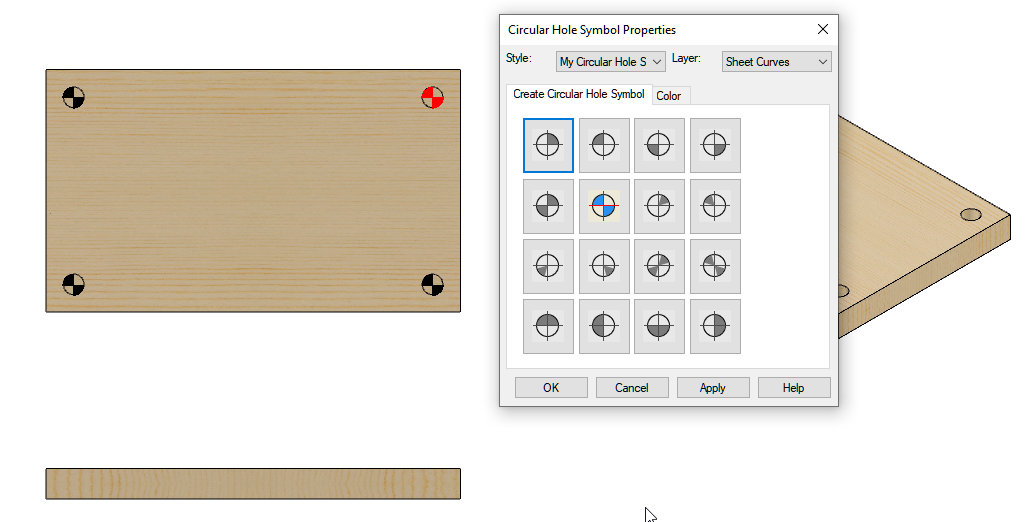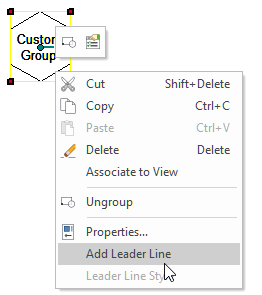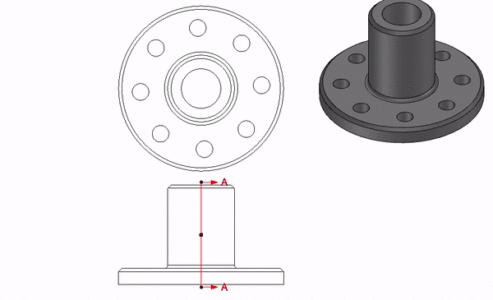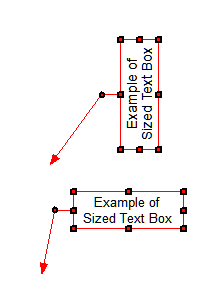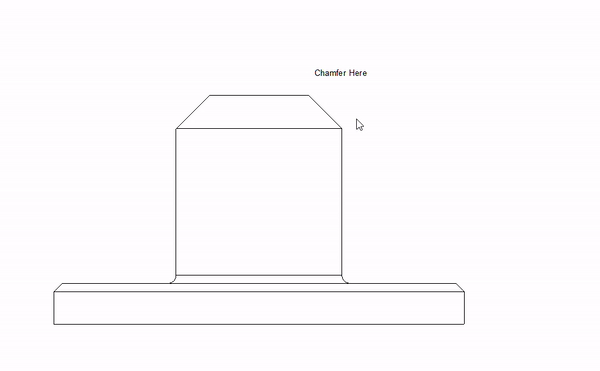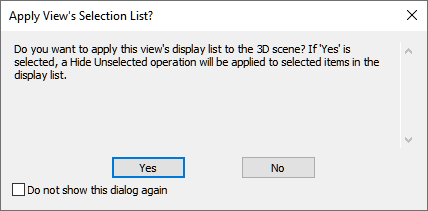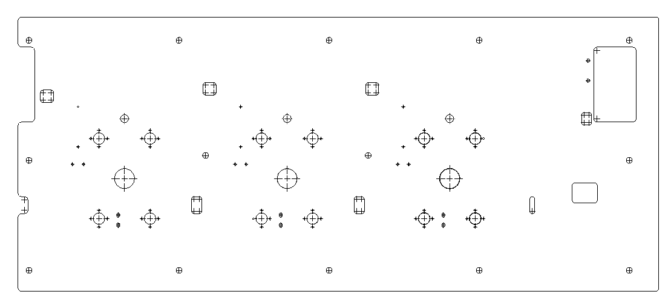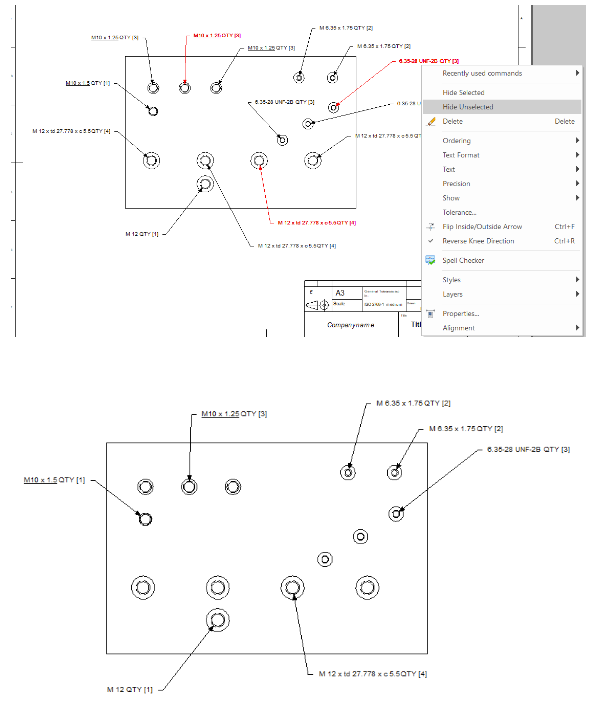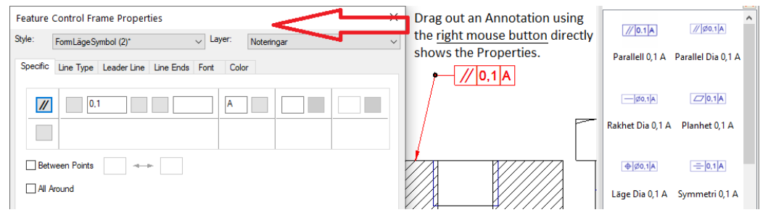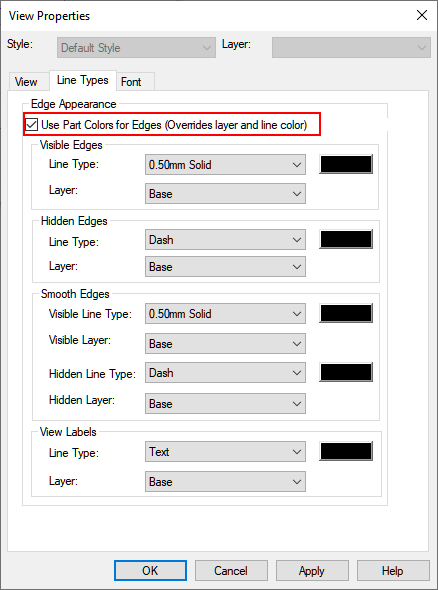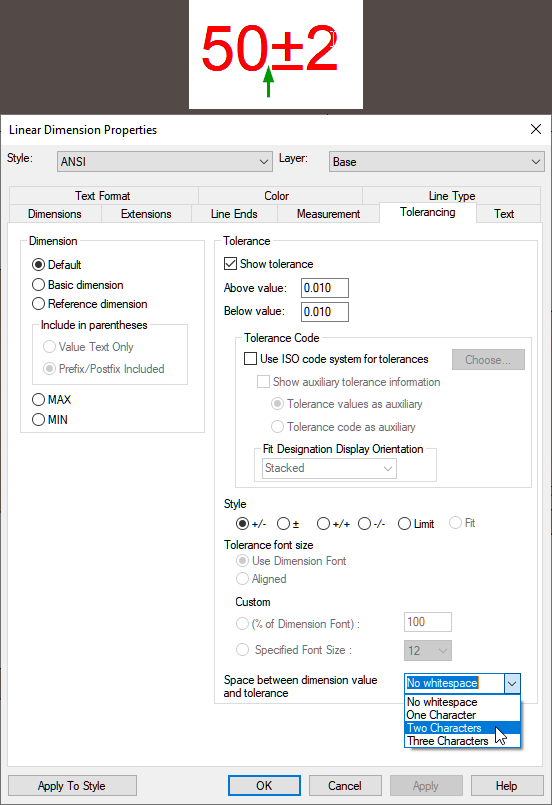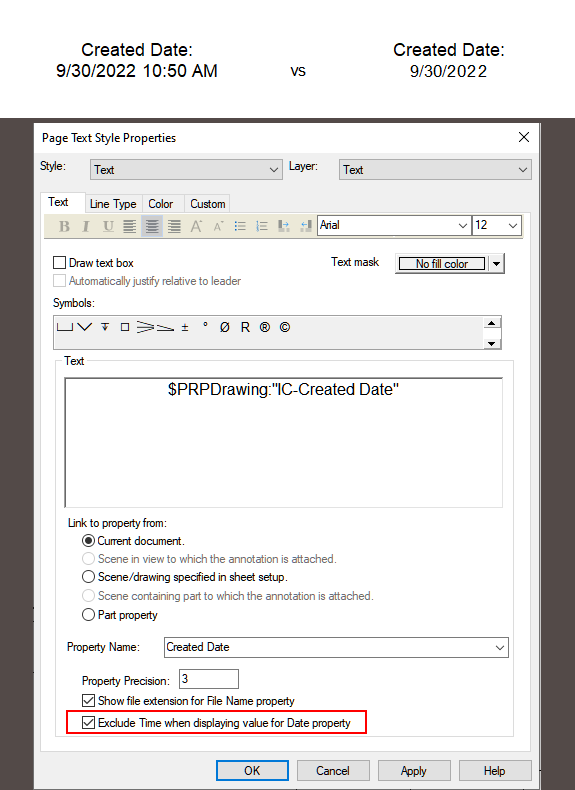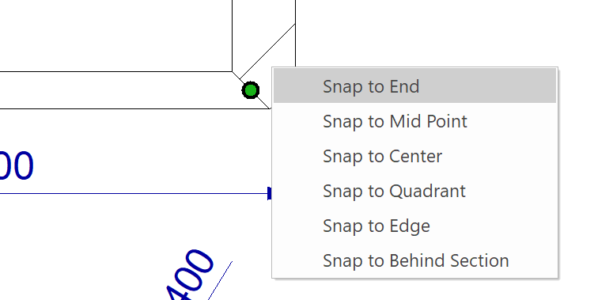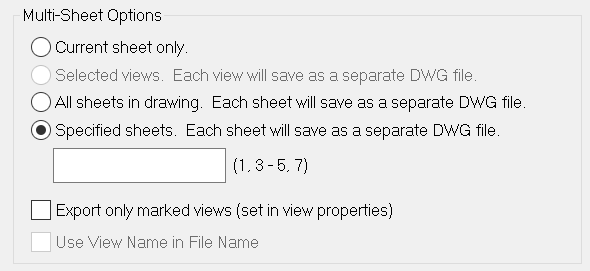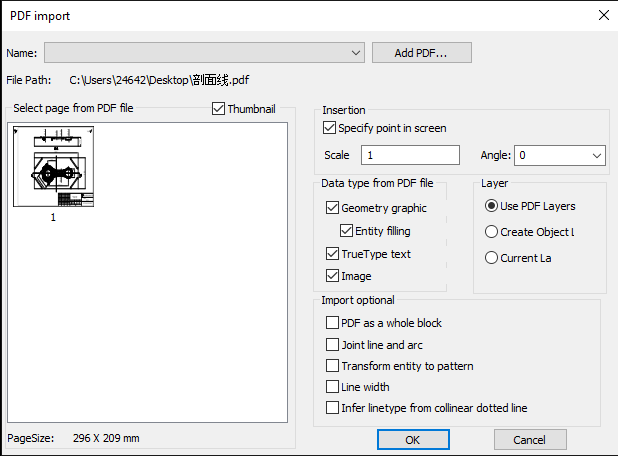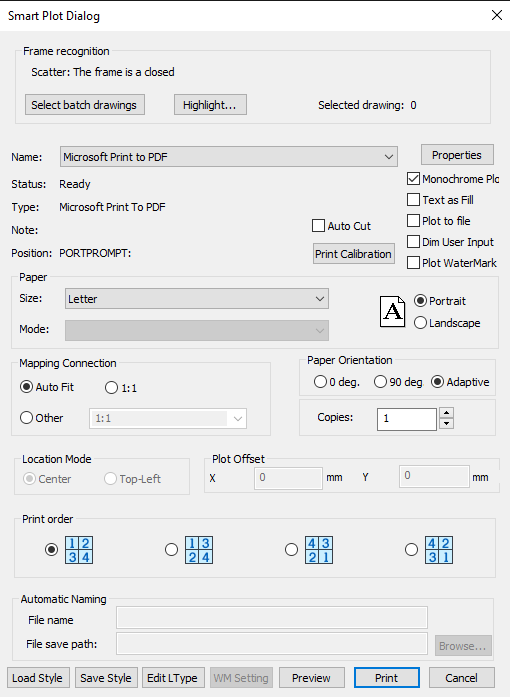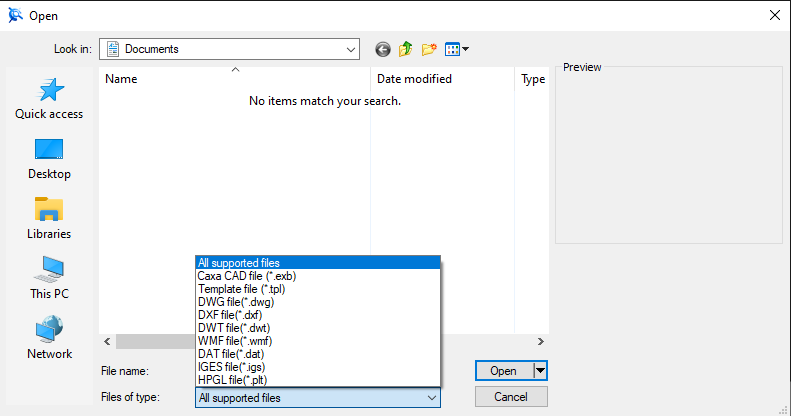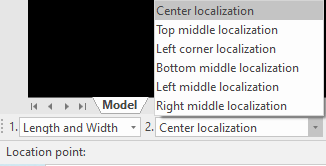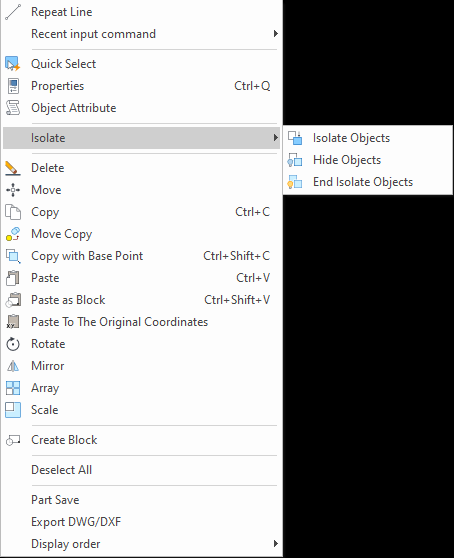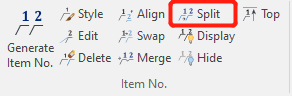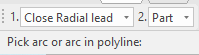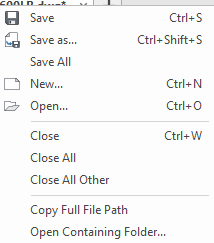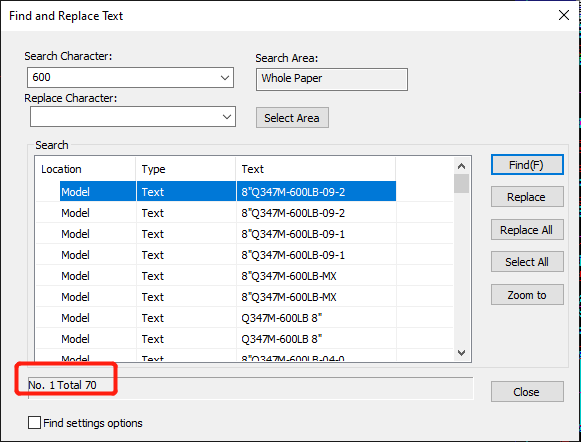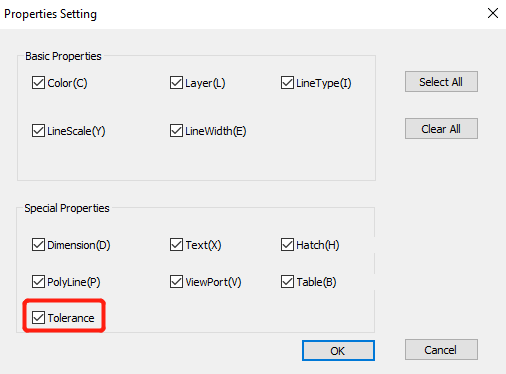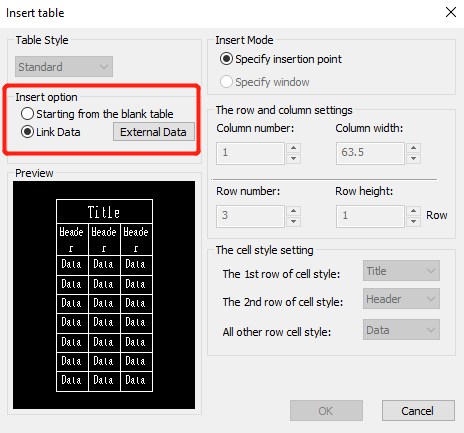3D 動作環境の改善
3D と 2D の画面切り替え速度の向上
3D と 2D の画面切り替え時間が短縮され、3D シーンと 2D ドローイング/CAXA の間をスムーズに切り替えられるようになりました。
注:この改善を有効にするには、ツールバー機能を無効にする必要があります。
表示構成のリスト順を変更
表示構成ダイアログで、作成した複数の表示構成の順番を並び替える機能が追加されました。
よく使用する表示構成を上に持ってくることで、操作性が向上します。
変更した順番は、IRONCAD 画面右下のポップアップリストにも反映されます。
矢印キーでカタログアイテムを選択するとオブジェクトビューア/プロパティリストの表示が切り替わる
カタログブラウザでアイテムを選択すると、オブジェクトビューア/プロパティリストに情報が表示されます。
以前は、キーボードの矢印キーで選択を切り替えてもオブジェクトビューアの表示が切り替わりませんでしたが、新しいバージョンでは切り替わるようになりました。
外部リンクされた要素の右クリックメニューから 2D ドローイングを開く
外部リンクされたパーツ/アセンブリの右クリックメニューから、関連付けられている 2D ドローイング図面を開くことができるようになりました。
また、関連付けられた 2D ドローイングがない場合は、新規の 2D ドローイング画面が開きます。
※CAXA Draft は未対応
パーツ/アセンブリの右クリックメニューから外部(リンク)保存する
アセンブリデータ内のパーツ/アセンブリを各要素の右クリックメニューから個別に外部保存できるようになりました。
従来のリボンバーから操作する必要がなくなり、作業効率が向上します。
パラメーターテーブルに検索機能を追加
パラメーターテーブル内の式やパラメータ名を含むすべての列からテキストや値をすばやく検索できるようになりました。
パラメータを多数設定している場合、探す時間を短縮でき、作業効率が向上します。
ドロップダウンリストで名前や説明表示が途切れる場合、ツールチップが表示される
ドロップダウンリストの名前または説明がプロパティブラウザの設定幅によって切れてしまう場合があります。
新しいバージョンでは、テキストにカーソルを合わせるとツールチップが表示されるようになりました。選択可能なテキスト全文を確認することができます。
カタログからドロップ時にイノベイティブパーツ/ストラクチャーパーツを選択可能に
IRONCAD に標準で搭載されているカタログアイテムを右クリックでシーン上へドラッグ & ドロップする操作で、イノベイティブパーツまたはストラクチャーパーツを選択できるようになりました。
※対応カタログ:シェイプ、拡張シェイプ、スタート
※独自に作成したカタログは対象外
パフォーマンスの改善
2D ドローイングの投影速度向上
大規模アセンブリデータや図面一括自動作成機能の活用を含め、投影速度が向上しました。
5 倍から 10 倍速度が改善され、投影図の配置にかかる時間が大幅に短縮されました。
参照ジオメトリとして結合してインポートしたデータのパフォーマンスが向上
「参照ジオメトリとしてすべて結合する」オプション(インポートしたアセンブリに含まれるパーツをひとつにする)を使用してインポートしたデータの表示パフォーマンスが改善されました。
STEP ファイルのインポート速度の向上
[インポートオプション] → [ボディを修復する] オプションのチェックを外した場合の STEP ファイルのインポート速度が向上しました。
大規模アセンブリのボックス選択速度の向上
大規模アセンブリデータをマウスで囲むようにボックス選択する際、選択速度が大幅に改善されました。
右から左(少しでも選択範囲にかかるものすべてを選択)、左から右(完全に選択範囲に収まるもののみ選択)両方のボックス選択のパフォーマンスが向上しています。
ユーザーインターフェースの改善
プロパティリストブラウザを追加
オブジェクトビューアの横に、カタログアイテムや選択オブジェクトのプロパティ情報を可視化できるプロパティリストブラウザが新たに追加されました。
プロパティリストを表示しカタログアイテムを選択すると、設定されているプロパティ情報をすばやく確認できます。
スポイトで抽出した情報を 1 つにまとめてカタログに登録
仕上げやマテリアルなどの SmartPaint プロパティとパーツプロパティを 1 つのオブジェクトにまとめて、シーン内の他のパーツに適用できる新機能が追加されました。Smart Paint の [スポイトへ抽出] を使用してパーツを選択します。カタログ上で右クリックし、[すべてのプロパティ] を選択すると、抽出したすべてのプロパティを含むフォルダーが作成されます。フォルダーをシーン内のパーツにドロップすると、適用するパーツプロパティを選択できます。
設定中の正面図の定義を確認
シーンプロパティの [表示](シーンを右クリック → [表示] を選択)に [正面図の定義] が追加されました。3D パーツ/アセンブリに 正面図の方向を定義している場合に、この項目にチェックを入れてオブジェクトを選択すると、正面図の方向が表示されます。
複数のパーツ/アセンブリに [正面図の定義] を設定
複数のパーツ/アセンブリに一括で正面図の定義ができるようになりました。
図面の一括作成時の正面図の定義にかかる時間を大幅に低減させることができます。
3D Web Viewerに、寸法測定機能を追加
3D Web Viewer 上で、モデルの大まかな寸法を測定できるようになりました。
注意:グラフィックデータを基にした寸法値です。
IronCAD の 3D データ寸法値を正確に再現するものではありません。
マウス操作の回転の中心を任意の位置に設定
マウスによる回転の中心をパーツ上の任意の位置に設定する機能が追加されました。
シーン上を右クリック → [回転基準を設定] で設定できます。設定を解除するには、同じく右クリックメニューから [回転基準を削除] を選択します。
選択した要素を透明化する
要素選択時の右クリックメニューに追加された [透明にする] で、選択した要素をすばやく透明化できるようになりました(透明度は 90%相当。調整不可)。設定を解除するには、同じく右クリックメニューから [すべての透明を解除] を選択します。
シーンレベルの 3D 断面機能を追加
複数の平面セクションをシーンに設定し、より高度な 3D 断面を見られるようになりました。
作成した 3D 断面ビューは保存し、すばやく呼び出すことができます。
シーン画面下部のステータスバーから操作します。
SmartMotion エディタが大幅リニューアル
SmartMotion エディタのユーザーインターフェースが大幅にリニューアルされました。
エディター内でアニメーションの修正、実行、エクスポートを実施できるようになり、新しく追加された「ビューポート」で視野のコントロールが可能になりました。
また、動画の出力形式として mp4 が追加されました。
[お気に入り] に追加したファイルを [メニュー] に表示
[ようこそ]画面 で [お気に入り] に追加したファイルが、[メニュー] をクリックすると表示される画面で確認できるようになりました。
Delete キー でサイズボックスの値を消去
Intellishape モードで表示されるサイズボックスハンドルを操作する際に、表示される値を Delete キーで削除し、新たな値を入力できるようになりました。
以前は、Delete するとデータ自体が削除されていました。
スマートアセンブリのインテリジェンスの強化
事前に選択したグループを結合点コネクターで移動
結合点コネクターを使用する際に、事前に選択したアセンブリやパーツをユニットとして選択して関係性を維持したまま移動できるようになりました。つまり、複雑なアセンブリを手動で再構築したり、結合点を再作成する必要がなく、時間と労力を節約できます。
結合点が設定されたカタログアイテムをドロップ時に Smart Assembly を無効にする
結合点が設定されているカタログアイテムを右クリックでドロップする時、SmartAssemly を有効にするかどうかを選択できるようになりました。
従来は、SmartAssemly が有効な状態でのドロップしかできず、自動的にペアとなる結合点に結合されていましたが、この機能を使用すると、SmartAssemly を無効にしてパーツをドロップし、望む場所にデータを配置することができます。
Ctrl + 左クリック操作 によるパーツまたはアセンブリ選択の切り替え
通常、Ctrl + 左クリック ではアセンブリ内のパーツを選択できます。
新しいオプション設定で、この操作で選択される要素を変更できるようになりました。※アセンブリプロパティで [BOM でのアセンブリ展開] を [展開しない(アセンブリのみ)] に設定した場合にのみ有効です。
オプションチェックを入れると、Ctrl + 左クリック でアセンブリが選択されるようになります。
高度な設計機能の改善
3D 曲線に SmartDimension で寸法を指定
3D 曲線に SmartDimension で寸法指定ができるようになりました。
従来は 右クリックで長さの編集ができましたが、 SmartDimension を使用できることにより、視認性や操作性が大幅に向上されました。
[配置拘束] の拘束の追加と UI の変更
配置拘束機能は、「標準的な拘束」と「高度な拘束」の 2 種類に分けられ、「高度な拘束」として [対称] [幅] [パス] の新たな拘束が追加されました。
[パス]拘束 はパーツ/アセンブリをエッジなどの線上で動かすことができ、特定の経路で動作確認する場合に有効です。
履歴のない要素としてミラーリンクコピー
パーツ/アセンブリを Triball でミラーする際に、フィーチャ履歴のない要素(Brep)としてリンクコピーできるようになりました。
元のパーツを変更すると、リンクされた Brep の形状も追従して変更されます。
元の位置を保持して、リンクボディを作成
ストラクチャーパーツの [リンクボディ]機能 が改善されました。
他のパーツにリンクボディを作成する際、リンクする要素の位置が保持されます。従来は、元の要素の原点座標との位置関係が反映されていました。
リンクボディしたパーツから保存されたフォルダを開く
外部リンクされたリンクボディがある場合、シーンツリーで BREP を展開し、表示された保存階層を右クリックする操作で、フォルダを開くことが可能になりました。ファイル保存場所の検索や、データを開く時間を短縮することができます。
減算用のコマンドを追加
[押し出し]、[スピン]、[スイープ]コマンド の形状を削除する機能がコマンドとして設定されました。 従来の各コマンドを起動後にプロパティブラウザから選択する操作を短縮することができます。
ストラクチャーパーツの [モデルを置換]機能 が表示構成をサポート
ストラクチャーパーツ内で BREP ボディ(インポートまたは [ボディをコピー] で作成)を置換する際に表示構成が複数あるストラクチャーパーツの ICS ファイルを選択すると、任意の表示構成を選択して読み込むことができるようになりました。
他社 CAD のプロパティ情報をインポート
Inventor、SolidWorks、UG、CATIA V5 などのネイティブ CAD ファイルには、パーツやアセンブリのプロパティが多数用意されています。
これらのプロパティをカスタムプロパティとしてインポートできるようになりました。
プロパティテンプレートの改善とプロパティ タブ エディタの追加
3D の [オプション] → [テンプレート] で追加可能なプロパティに、[ユーザー名]、[パーツ番号]、[説明](パーツ/アセンブリのプロパティ → [全般] にある項目)などの「システム プロパティ」が追加されました。
また、パーツ/アセンブリの右クリックメニューからプロパティ エディタを開いて、テンプレートに登録したプロパティを編集できるようになりました。
プロパティ タブ エディタを開いた場合は、既定のプロパティも編集可能です。
プロパティ エディタ を使用する際は、[オプション]画面 でパーツ/アセンブリにテンプレートを割り当てる必要があります。
穴を検出してねじ山を適用
他社 CAD データなどのインポートデータに設定されているねじ穴にすばやくタップ設定ができる機能が追加されました。
これまで履歴のないインポートデータには、一つずつ手動で [略図ねじ山] を設定する必要がありましたが、穴径 Φ5.2 の場合は、M6 を自動適用できるなど、複数選択で一括して設定もでき、作業効率が劇的に速くなりました。
パラメータ式を維持したままパーツを置き換え
デザインバリエーションなどパラメータを設定してあるパーツをカタログから Ctrl キー + 右クリックでシーン内のパーツと置き換える際に、パラメータの式を保持できるようになりました。
カスタムプロパティ値を他のカスタムプロパティ値に反映
カスタムプロパティで設定されている値を他のカスタムプロパティの値の一部に反映できるようになりました。
カスタムプロパティの値に、式(=$CustomProperty&)を追加し、他のプロパティ情報を表示に追加します。
※式の「$CustomProperty」はカスタムプロパティ名を入力
関連づけられた図面の保存先をプロパティブラウザに表示
図面が関連づけられている共通コンポーネントカタログアイテム([共通コンポーネントを参照/更新])を使用する場合、関連する図面の存在を検出してプロパティブラウザで表示し、パーツ/アセンブリに図面の一括作成用のテンプレートが適用されるのを避けられるようになりました。
モデリング機能の改善
ストラクチャーパーツ機能の改善
ストラクチャーパーツのボディ名を変更する機能 と [ボディをコピー]、[リンクボディ] で作成された Brep を別のボディに再リンクさせる機能が追加されました。
ボディ名の変更はシーンブラウザの名前の上で 2 回クリック、再リンクは Brep パーツ上で右クリック → [再リンク]メニューから設定します。
TriBall の配列機能が向上
TriBall には、直線配列と円形配列を作成する機能があり、一回配列した要素にさらに配列を付加することができるようになりました。
従来は、直線配列/円形配列は一回しかできませんでしたが、パーツを直線配列したあとに、円形配列させることができます。
プレートに直線と円形のパターンで穴を作成する場合などに有効です。
リンクされたボディの関係性がカタログへの登録と再利用の過程でも維持される
内部または外部のオブジェクトにリンクされたボディを作成したとき、オブジェクトをカタログに登録してほかのシーンやファイルで再利用しても、生成されたリンクの関係が維持されるようになりました。
2D スケッチと 3D コントロール で寸法の反転を防ぐ
スケッチと 3D で、ジオメトリに寸法と角度拘束を作成できます。しかし、モデルが大きく変更されると、寸法は正しくても意図しない方向にジオメトリが反転してしまうことがあります。いくつかの寸法と拘束の種類で新しいオプションが使えるようになりました。
スケッチの接線拘束の右クリックメニューから、[整列] と [逆に整列] を選択できるオプションが追加されました。
スケッチで、スプラインの角度拘束(B-スプラインの調整ハンドルに適用)に、現在の角度を適用している側を維持するための [角度の方向を維持する] オプションが追加されました。
3D の SmartDimension 用に、寸法の方向を維持するための [反転する] オプションが追加されました。
コマンドを起動したままポリラインの作成を途中で解除
2D スケッチでポリラインの作成中にダブルクリックすることで、実行中のポリラインツールを起動したままポリラインの作成を終了できるようになりました。これにより、ポリラインツールを立ち上げたまま、連続して複数のポリラインを作成できます。
スケッチで選択した曲線の一部を補助図として使用
スケッチで、接続した曲線の一部のみを補助図に変換できるようになりました。従来はパス全体が変換され、一部だけ変換するには接続解除する必要がありました。新しいバージョンでは、選択した曲線だけが補助図に変換され、端点は接続解除されますが、それと同時に端点には同点拘束がかけられ、接続を保つことができます。
2D スケッチの等長拘束を複数の線に適用
スケッチの等長拘束に新しい機能が追加され、複数の線を選択して[等長]拘束 を適用できるようになりました。シーン内での選択と選択解除(およびブラウザでのダブルクリック)が可能で、誤って選択したものをプロパティブラウザから削除することもできます。
スケッチの配列でつながる点を自動的に結合
2D スケッチで形状を直線配列/円形配列した際に、同点になるポイントが自動的に接続される機能が追加されました。
(以前のバージョンでは、一つずつ点を接続する操作が必要でした)
スケッチのオフセット対象の選択範囲を切り替え可能に
2D スケッチのオフセット機能に新しいオプションが加わりました。曲線を選択し、プロパティブラウザで [連続選択] にチェックを入れると、選択中の曲線とそれに接続している曲線全体とで選択対象を切り替えられます。
外部リンクされたパーツ/アセンブリを他のファイルに置換
アセンブリに存在している外部リンクされたパーツまたはアセンブリを、他のファイルへ拘束を維持したまま置換できるようになりました。
[参照の検索]画面 で選択要素がハイライトされる機能を ON/OFF
[メニュー] → [ファイル] → [参照の検索] に表示される外部/内部リンク要素を選択した際に、シーン内の要素がハイライトされます。
[参照の検索]画面 内のオプションチェックで、ハイライト有無を切り替えることができるようになりました。
3D 曲線の接続点を接続解除/接続
3D 曲線で、2 つの曲線の接続ポイントの右クリックメニューから接続解除/接続できるようになりました(これまでは接続解除のみ可能)。接続を解除すると、切り離した曲線を個別に変更することができます。再度点を合わせると、自動で接続されます。
板金機能の改善
新しいベンド許容差の項目を追加
ベンド許容差に [パーツのベンド展開長補正] が追加されました。
また、新しいベンドを作成する際のベンド許容差のデフォルト値を [オプション] → [板金] で設定できるようになりました。
展開前の板金パーツを削除後、展開パーツを保持
リンクした展開前・後の板金パーツがある場合、展開前の板金パーツを削除しても、展開後のパーツはそのまま保持されるようになりました。
従来は、展開前のパーツを削除するとリンクした展開パーツも一緒に削除されていました。
ベンドのコーナーリリーフが内側への移動に対応
板金にベンドを作成し、コーナーリリーフハンドルを使ってベンドを移動(Ctrl + 左ボタンでドラッグ)する際に、外側への移動だけでなく内側に移動した場合も、自動的にコーナーリリーフが作成されるようになりました。
スケッチベンドが角錐の90度未満の角度に対応
スケッチベンドでは、複数のスケッチ線を作成し、折りたたんで 3D モデルを作成できます。新バージョンでは、頂点を同じくする複数のベンド線を 90 度未満の適切な角度で折り曲げて角錐シェイプを作成できるようになりました。例えば段ボール包装形状の作成などに利用できます。
共有と連携
Keyshot 2023 に対応
KeyShot の最新バージョン(バージョン2023)とシームレスに連携できるようになりました。
最新のトランスレーターバージョンをサポート
IronCAD ネイティブトランスレーターが更新され、最新バージョンの標準フォーマットに対応しました。
サポートするフォーマットは以下の通りです。
CATIA V5 V5R8 – V5–6R2023
Pro/E (CREO) 16 – Creo 9.0
UG NX 11 – NX 2212
Inventor V11 – V2023
SolidWorks 98 – 2023
SolidEdge V18 – SE 2023
JT Import 8 – 10.2, 10.3, 10.5, 10.6, and 10.7, グラフィックインポート
IFC IFC2x3, IFC4
Rhino V2-7
icAPI に[戻る]機能を追加
IronCAD で開発されたアドインに対して [戻る] 操作ができるようになりました。
IronCAD 用にアドイン開発するユーザー向けにアプリケーションを構築する際の操作性が向上しました。
2D ドローイング
図面投影時間の改善
2D ドローイングの投影時間が大幅に向上し、複雑なビューをすばやく生成できるようになりました。
断面図の寸法入力と更新時間の向上
断面図内の寸法入力や 3D を更新した場合の 2D 更新時間が改善されました。
投影図をロックまたは固定する機能
特定の投影図をロックまたは固定する機能が追加され、意図しない操作で配置がずれるのを防止できるようになりました。
固定方法は 2 つ あります。(配置規則を維持するか否か)
① 固定した投影図自体をドラッグしても動かないが、関連図を移動すると整列を維持して追従する。
② 関連図との整列が解除され、固定した投影図が完全にロックされる。
テキストボックスをキーボードの方向キーで移動
図面上に作成したテキストボックスを移動する際に、キーボードの方向キーで移動できるようになりました。
一回の方向キー操作による移動量は、オプション設定から設定できます。 ※単位は px(ピクセル)
クイック投影での透明レンダリング品質が向上
3D モデルの透明度をより細かく調整できるオプション設定が追加され、[クイック]品質での 2D ドローイング投影時のレンダリング品質にも反映されるようになりました。
ねじ山の開始位置を切り替え
ねじ山の深さを座ぐりを含めて設定できるようになりました。
■設定方法
[ツール]カタログ → [カスタム穴]、[フィーチャ]タブ → [カスタム穴]コマンド、[注釈]タブ → [略図ねじ山] にある [深さは座ぐりを含む](新オプション) にチェックを入れます。
また、2D ドローイングでは注釈としての深さ寸法を座ぐりを含めない値で表示できるようになりました。
■設定方法
3D シーンの [カスタム穴]画面 で [ねじ山の設定] → [注釈を図面に表示する] にチェックを入れます。
ねじ穴を横から見た図を投影(上から見た図は投影しない)すると、ねじ山の注釈が自動的に表示されます。
プロパティを開くと [ねじ山の注釈プロパティ]画面 が表示されます。[注釈]タブ → [ねじ山の注釈] → [二重] → [ねじ山の深さを表示する] にチェックを入れます。
[座ぐりを含めない](新オプション) にチェックを入れると、ねじ穴の深さ寸法が、座ぐりを含めない値になります。
ねじ山の注釈については、あらかじめ [スタイルとレイヤー] の [寸法] でスタイルを設定できます。
テキストの表示リストにファイルの保存先を表示
2D ドローイングの保存場所(フルパス)を、テキストに反映できるようになりました。テキストのプロパティ画面で設定します。ファイルの保存先を変更した場合は、[図の更新] を実行することで、表示が更新されます。
投影図にカスタムプロパティ情報を自動表示
3D のカスタムプロパティに入力した情報を投影図に自動で「引出線付きテキスト」として表示することができます。
テキストは、表示後に手動で配置変更が可能で、投影図を移動すると追従して動きます。
3D のパーツ/アセンブリのプロパティで カスタムプロパティを 2D ドローイングに表示するかどうか設定します。
(投影する前に 2D ドローイングのシート設定でカスタムプロパティテキストを転送するよう設定する必要があります)
ハッチングのパターンに「コンクリート」を追加
ハッチングのパターンにコンクリート(Concrete)が追加されました。
グリッド線(通芯)をサポート
図面上にグリッド線(通芯)を作成し、寸法を合わせることができるようになりました。この新しいコマンドは、[注釈]タブ の [参照]グループ にあります。スタイルマネージャーで、ラベル、サイズ、色、線種を設定することができます。
原点の位置は、シーンのグローバル座標の原点から取得されます。ローカル座標を使い、モデルを基準とした特定の原点位置を定義することもできます。
ノック穴記号のカスタマイズが可能に
ノック穴記号のデザインを選択できるようになりました。
[スタイルとレイヤー]画面 から設定します。
引出線がグループ化された形状に対応
グループ化した形状(2D スケッチで作成した形状やテキスト)に引き出し線を付けられるようになりました。記号をカスタム作成し、カタログに保存・再利用できます。
作成した形状をグループ化し、右クリックメニュー → [引出線を追加]で設定/解除します。
断面図の作成方向を自動で切り替え
断面図を配置する位置(方向)に応じて、断面図の方向が動的に更新される機能が追加されました。
プロパティブラウザで有効/無効を選択することができます。
テキストの向きに合わせて、ボックスサイズを自動調整
引出線付きテキストボックスを配置後に、テキストの向き(水平、垂直右90度、左90度)を切り替えた場合、テキストボックスの向きが自動的に調整されるようになりました。
テキストボックスを形状のエッジに沿った角度で配置
テキストボックスを選択した形状のエッジに沿った角度で配置できる機能が追加されました。
テキストボックスの回転角度を測定して手動配置する必要がありません。
投影図と同じ表示状態で 3D シーンを開く
投影図を右クリック → [3Dシーンの編集] を実行した場合に、2D ドローイングのパーツの表示状態で(投影したパーツ/アセンブリ以外を非表示にして)3D シーンを開くことができるようになりました。
非表示要素を除外して、中心線を作成
マウスで範囲選択して中心線を作成する場合、隠れた円/円弧を除外して、中心線が作成できるようになりました。
従来は、[隠線を表示しない] 設定の投影図に中心線を設定すると、投影図では見えない円/円弧にも中心線が作成されていました。
複数の同じタップ穴寸法のうち選択したもの以外を非表示
タップ穴の自動カウントを使用する場合、どれか一つの穴のみに表示できるようになりました。
表示する穴を選択し、右クリックメニューから「選択以外を非表示」を選択すると、必要な穴だけに寸法を表示することができます。
注釈カタログのアイテムをドロップと同時にすばやく設定
注釈カタログのアイテムを右クリックでドロップすると、注釈プロパティが表示され、すばやく設定できるようになりました。
3D カラーを維持して DWG へエクスポート
投影図の線種に「線にパーツの色を使用する」を設定した場合、エクスポートした DWG データ に 3D パーツの色を維持できるようになりました。
寸法値と公差の間にスペースを設定
寸法値と公差の間にスペースを入れることができるようになりました。
テキスト:時間を非表示にして、日付のみ表示
テキストのオプションで作成日などの日付を設定することができます。 以前は、日付と時間が一緒に表示されていましたが、時間を表示/非表示するオプションが追加されました。
断面図の寸法作成時のスナップ機能に項目を追加
断面図に SmartDimension で寸法を入力する際のスナップ機能の項目に「断面の後ろをスナップ」が追加されました。ハッチングの下にあるジオメトリにスナップできます。
特定のシートを指定して、DWGへ出力
特定のシート(範囲)を指定してDWGへ出力できるようになりました。
CAXA DRAFT
深さ指定による断面図の作成
断面図に表示する深さを指定できるようになりました。
作成後も線を動かすと表示深さを変更することができます。
PDF ファイルのインポート機能が向上
PDF ファイル内のベクトル図形、塗りつぶし、ラスターイメージ、フォントを現在の CAXA DRAFT 図面に取り込み、比率、レイヤー、線種、色などの機能を元の PDF ファイルから保持してインポートできるようになりました。
PDF エクスポートの機能強化
CAXA DRAFT の図面を PDF にエクスポートする際、ベクター曲線に対応し、ファイルサイズを大幅に削減してエクスポートできるようになりました。またフォントも保持されます。
選択した投影図を印刷するスマート印刷機能
スマート印刷機能で、任意の投影図を選択して、個別に印刷できるようになりました。PDF、JPG、PNG、TIF などの形式ファイルへの変換をサポートしています。
DWT ファイルの読み込みをサポート
DWT 形式のファイルを CAXA Draft で開けるようになりました。
[長方形] 作成時の基点を追加
長さと幅を指定して長方形を作成する際の基点の種類が増えました。
・下の中央を基点
・左の中央を基点
・右の中央を基点
2 本の平行線をつなぐフィレットを作成
独立した2本の平行な線をつないでフルラウンドフィレットを作成できるようになりました。
穴/軸コマンドの値に「0」を設定
穴/軸コマンドの開始または終了の値に「0」を入力できるようになりました。
配列複写の図形配列が距離指定に対応
[配列複写] → [図形配列] のインスタンスメニューに [数/距離] が追加され、[距離] を選択した場合に、図形同士の間隔(図形の幅を含む)を指定できるようになりました。[数] を選択すると、従来通り配列の基準となる線要素の幅に合わせて指定回数分の複写が繰り返されます。
要素の表示/非表示機能
要素の右クリックメニューに [選択表示]([オブジェクトを選択表示]、 [オブジェクトを非表示] 、[オブジェクトの選択表示を終了])が追加され、要素の表示/非表示を設定できるようになりました。特定の要素にフォーカスするのに便利な機能です。
独自スタイルの表をエクセル形式でエクスポート
[表]コマンド で作成した表を線やテキストなどのスタイルを保ったままエクスポートできるようになりました。
連結したパーツ番号を分割
マージしたパーツ番号を任意の場所で分割できるようになりました。
面の指示記号が新 JIS 表記に対応
新 JIS 対応の横線の表示(または非表示)を設定できるオプションが追加されました。
円弧長さの計測機能の改善
[円弧長さ寸法]コマンド で、円弧の測定範囲を部分的に指定できるようになりました。
ファイル名のタブの右クリックメニュー
ファイル名のタブを右クリックすると表示されるメニューに、[開く]、[すべて保存]、[すべて閉じる]、[他を閉じる] など、複数の機能が追加されました。
テキストの [検索/置換] 機能を強化
[検索/置換]コマンドに、検出されたリストのトータル数が表示されるようになりました。
[プロパティコピー] が許容差をサポート
[作図]タブ の [プロパティコピー] に「幾何公差」が追加されました。
[表]コマンド が .xlsx 形式をサポート
[表]コマンド で、.xls や .xlsx形式のファイルから表を直接作成することができるようになりました。作成した表は .xls や .xlsxファイルにエクスポートも可能です。
[3D情報の設定]画面 の動作が改善
[3D情報の設定]画面 で選択した表示構成に基づいて表題欄の情報を変更する機能が、3D シーンで選択中の表示構成に影響を受けなくなりました。
破断面の断面のサイズを図の尺度に合わせて変更
破断面を作成後、図の尺度を変更してから再度破断面を編集する際に、図の尺度に合わせて断面の外形のサイズが変更されるようになりました。
省略図の破断線を形状に合わせて表示
図の境界まで伸びていた省略図の破断線が、投影図の形状に合わせた長さで表示されるようになりました。