ボトムパネル - BOMグリッド
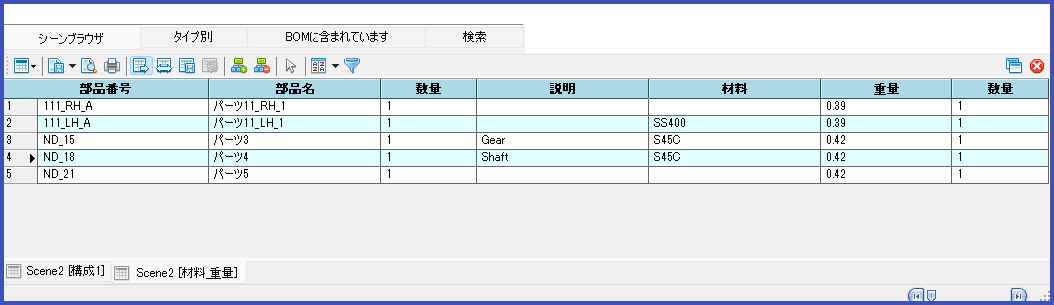
ダイアログの下部に部品表が表示されますが、通常は非表示になっており、BOMを作成必要があることを示しています。
アイコン¶
BOM の上には、グリッドを制御するためのいくつかのアイコンがあります。
 BOM の更新と Excel からのインポート
BOM の更新と Excel からのインポート
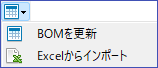
 グリッド BOM を txt 形式またはその他の形式でエクスポートします。
グリッド BOM を txt 形式またはその他の形式でエクスポートします。
BOMのエクスポートの設定方法はこちら
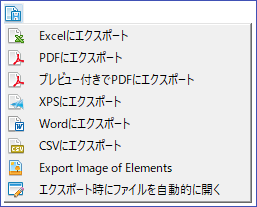
 BOMグリッド印刷プレビュー (ダイアログを開く)
BOMグリッド印刷プレビュー (ダイアログを開く)

-
 グリッド BOM の印刷 (直接)
グリッド BOM の印刷 (直接) -
 ダイアログのサイズ変更中にすべての列を自動サイズ変更
ダイアログのサイズ変更中にすべての列を自動サイズ変更  BOM のすべての列を自動調整
BOM のすべての列を自動調整 カラムレイアウトのテンプレートファイルを保存
カラムレイアウトのテンプレートファイルを保存-
 テンプレートファイルを使用して列レイアウトを復元
テンプレートファイルを使用して列レイアウトを復元 -
 親 CustomData を子要素に表示
親 CustomData を子要素に表示  親 CustomData を子要素にクリア
親 CustomData を子要素にクリア
BOM 構成で「子に継承」設定を有効にしている場合にのみ、子パーツのアセンブリ CustomData を表示/クリアします。
 選択モードの切り替え
選択モードの切り替え
複数のグリッド セルを選択できるので、他の領域や Word、Excel などの他のアプリケーションでコピー アンド ペーストするのに便利です。
 カスタムソート設定
カスタムソート設定
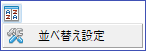
通常、グリッドを並べ替えるには、列名をクリックします。[カスタム並べ替えを設定] を使用すると、複数の列でグリッドを並べ替えることができます。並べ替え設定
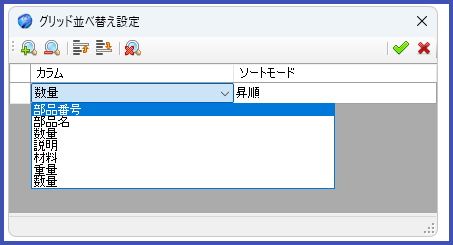
 行フィルターの設定
行フィルターの設定
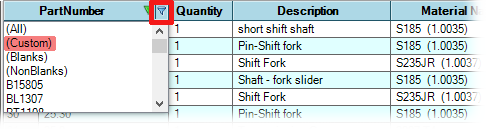
このオプションを有効にすると、行の上部に新しいアイコンが表示され、クリックするとクイックフィルターまたはカスタムフィルターを選択するためのメニューが表示されます。
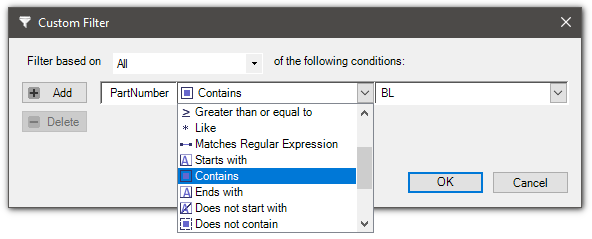
-
 BOMを新しいダイアログ(右側にあります)で開き、別のウィンドウでBOMグリッドを効果的に切り離します。この動作は、BOM 設定 -> BOM オプション グリッド でデフォルトの選択肢として設定できます。
BOMを新しいダイアログ(右側にあります)で開き、別のウィンドウでBOMグリッドを効果的に切り離します。この動作は、BOM 設定 -> BOM オプション グリッド でデフォルトの選択肢として設定できます。 -
 BOM を閉じる (右側にあります) は、アクティブな BOM グリッドを閉じます。
BOM を閉じる (右側にあります) は、アクティブな BOM グリッドを閉じます。
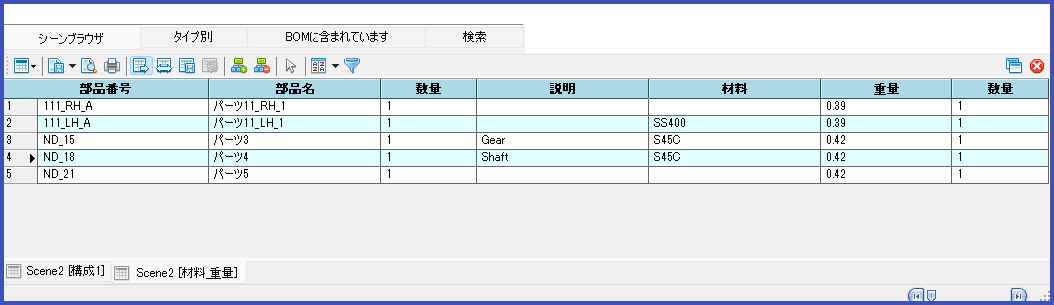
アクティブマネージャーBOM の下部には、選択したファイルまたはアセンブリの名前が表示された 1 つまたは複数の BOM タブがあり、[BOM 構成名] が作成に使用された角括弧で囲まれています。
上記の例では、ファイル全体の 1 つ目とシャフト アセンブリのみの 2 つ目の 2 つがあり、どちらも構成が [Material_Weigth] です。
必要な BOM を表示するには、構成を作成し、BOM 設定をして、何を含めるか、さまざまな列をフォーマットする方法などを選択する必要があります。