架台モデリング¶
IRONCAD Mechanical を使用し、こちらの架台を作成いたします。
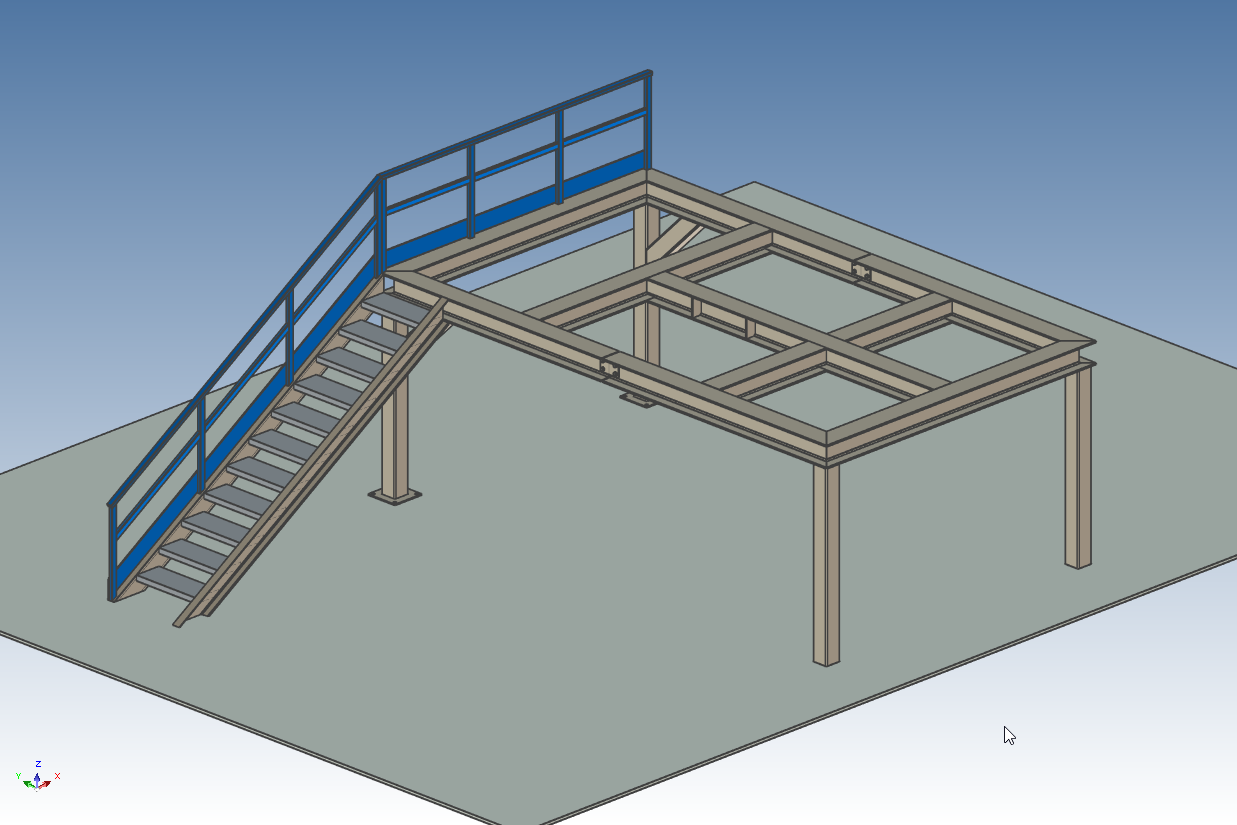
今回使用する IRONCAD Mechanical のメニューは、以下の通りです。
メカニカルカタログ¶
ツールカタログ¶
ユーティリティカタログ¶
1_IRONCAD Mechanical カタログの使用方法¶
IRONCAD 2022 では、アドインタブの ICMechanical の領域にある、[ICM カタログ] をクリックします。
プルダウンメニューから、[スタンダード ( マルチカタログ )] を選択すると、計 7 つのカタログを使用可能になります。
IRONCAD 2023 では、ICMechanical 専用のタブが設定されています。

2_鋼材の配置 1¶
[鋼材] メニューを左クリックでドロップします。
H 形鋼の [タイプ] H200×200×8×12 を選択します。
[長さ] に [5000] を入力し、[完了] ボタンをクリックします。
TriBall での操作も可能ですので、 [90] ° 回転します。
パーツ右クリックメニューから [アドオンプロパティ] を再度開きます。
鋼材の先端部と終端部は任意の角度でカットすることができ、カット面を 0° 、90° 、180° 、270° から選択することもできます。
3_鋼材の配置 2¶
[鋼材] メニューで配置した鋼材には、結合点が作成されます。
端点に対して、[鋼材] メニューをドロップすると、結合点が作用します。
長さに [3000] を入力し、[完了] ボタンをクリックします。
同様の操作で、H 形鋼の枠組みを作成します。
初めに配置した鋼材を移動すると、結合点によって拘束されていることが確認できます。
4_鋼材の切り離しと再接続¶
配置した鋼材を選択している状態で、[鋼材を切離] メニューをドロップすると、鋼材の結合点を切り離すことができます。
また、結合点が切り離された鋼材を選択している状態で、[切離した鋼材を再接続] メニューをドロップすると、再び結合点が作用します。
初めに選択した鋼材が拘束の親になります。
5_鋼材の配置 3¶
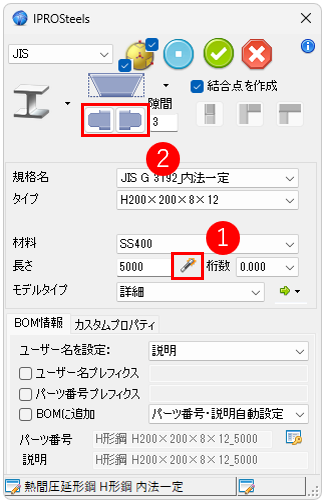
配置した鋼材の中点に対して、[鋼材] メニューをドロップします。
表示されるダイアログの ① ボタンをクリックすると、シーン上から適切な鋼材長さを自動で読み取ります。
② ボタンをクリックすると、鋼材同士が干渉している箇所を自動でトリムします。
TriBall で [1000] mm 移動し、再度、[鋼材] メニューをドロップした後、鋼材長さの読み取りとトリムを行います。
6_鋼材の交点をトリム¶
鋼材を TriBall で [2000] mm コピーします。
コピーした鋼材と配置している鋼材が干渉してしまうので、コピーした鋼材を選択して [交点をトリムする] メニューをドロップします。
交点がトリムされ、2 つのパーツに分けることができます。
Note
[交点をトリムする] メニューを適用した鋼材のトリム面にはオフセットがありません。 オフセットを適用する場合は、作成されたトリム用サーフェスをシーンブラウザ上で削除し、[アドオンプロパティ] からトリムカットを追加してください。
7_鋼材の切断¶
配置している鋼材の中点に対して、[鋼材切断] メニューをドロップします。
表示されるダイアログで [完了] ボタンをクリックすると、鋼材が切断され、2 つのパーツに分けることができます。
寸法入力によって、任意の位置で切断することもできます。
切断後は、鋼材のサイズボックスを編集し、計 10 mm のクリアランスを設けます。
8_ガセットプレートの配置¶
鋼材の端点にブロックを [パーツとしてドロップ] します。TriBall で [5] mm 移動し、クリアランスのセンターに配置します。
サイズボックスに、高さ [9]、長さ [130]、幅 [200] を入力します。
TriBall のみの移動を行い、プレートをミラーコピーし、鋼材の反対側にも配置します。
9_留め具アセンブリの配置¶
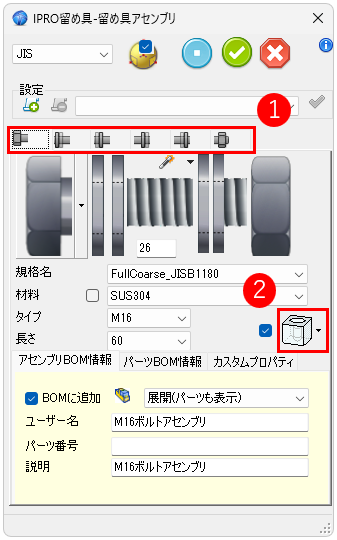
配置したガセットプレートに [留め具アセンブリ] メニューをドロップします。
表示されるダイアログの [タイプ] で [M16] を選択します。
① の領域でワッシャー、ナットを選択し [使用] にチェックを入れます。
② ボタンをクリックすると表示される領域から、隙間 1 mm の穴を開ける設定を行い、[完了] ボタンをクリックします。
その後、TriBall を使用し、各面から 30 mm の位置に [留め具アセンブリ] をリンクコピーします。
10_ガセットプレートと留め具アセンブリのリンクコピー¶
配置したガセットプレートと [留め具アセンブリ] を架台の反対側にリンクコピーします。
リンクコピー後も、鋼材に穴が開いていることが確認できます。
[留め具アセンブリ] を 1 つ選択し、[リンクされたすべての要素を選択] メニューをドロップすると、リンクされている [留め具アセンブリ] を全て選択することができます。
その後、[アセンブリを作成] します。この操作で、抑制や非表示などをスムーズに行えます。
11_留め具と穴の抑制¶
[抑制マネージャ] をドロップすると表示されるダイアログより、[パーツ] タブを選択します。
[留め具] 抑制のチェックと、[表示構成の作成] のチェックをオンにし、表示構成名はボルト抑制とします。
留め具が抑制された表示構成が作成できるので、表示構成を Default に戻します。
再度、[抑制マネージャ] をドロップします。
[穴] 抑制のチェックを追加し、表示構成名はボルト+穴抑制とします。
以上の操作では、サイズボックスに関するチェックがオフになっていることを確認してください。
12_鋼材の配置 4¶
配置している鋼材の底面に [鋼材] メニューをドロップします。
角形鋼管の [タイプ] 150×150 を選択します。
[長さ] に [2000] を入力し、[完了] ボタンをクリックします。
TriBall を使用して、架台の脚を 4 本配置します。
13_補強材の配置 ( ブレース )¶
架台の脚に [鋼材] メニューをドロップします。
TriBall で H 形鋼から [500] mm の位置に配置し、[45] ° 回転します。その後、[完了] ボタンをクリックします。
[鋼材トリム] メニューをドロップし、表示されるダイアログの流れに従って鋼材の選択を行い、[完了] ボタンをクリックします。
トリムが完了した鋼材を、もう 1 つの脚にコピーします。
14_内部リンクの追加¶
脚を 1 つ選択している状態で、[要素の置換] メニューを右クリックでドロップします。
[同じユーザー名を持つ要素] の [すべての要素] と、[リンクを保持] にチェックを入れます。
その後、他の脚を選択すると、[完了] ボタンが有効になるため、クリックします。
この操作で、架台の脚 ( 同じユーザー名を持つ要素 ) に内部リンクを追加することができます。
架台の脚を右クリックし、[アドオンプロパティ] を開き、[長さ] を [1700] に変更します。
15_架台固定穴用プレートの配置¶
[鋼材キャップ作成] メニューを脚の底面側にドロップします。
表示されるダイアログで、[オフセット] に [150] 、[φ] に 24、[A] と [B] に 30 を入力します。
[完了] ボタンをクリックすると、プレートが配置されます。
同様に、もう 1 つの脚にもプレートを配置します。
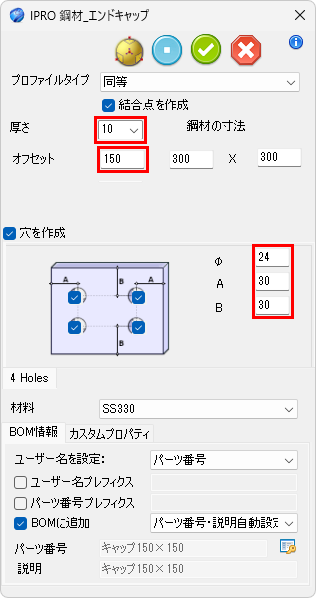
16_補強材の配置 ( スチフナー )¶
[補強鋼材作成] メニューを H 形鋼のウェブ部にドロップします。
[厚さ] に [9] を入力して、[完了] ボタンをクリックします。
TriBall で [500] mm 移動し、移動した補強材を [600] mm リンクコピーします。
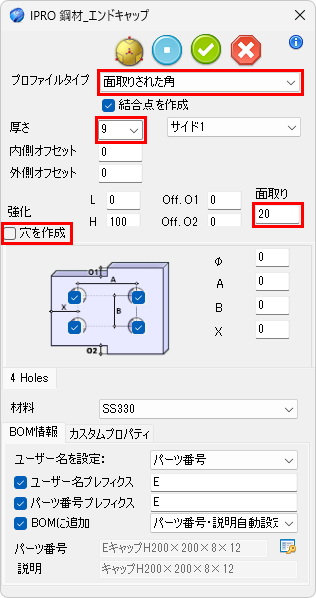
[穴を作成] のチェックを外すと、補強鋼材の穴フィーチャーが無くなります。
17_仮想地面の配置¶
架台固定用プレートの底面にブロックを左クリックでドロップし、適当なサイズに変更します。
左クリックでドロップしたので、架台固定用プレートのフィーチャーとして配置されました。
仮想地面となるフィーチャーを選択している状態で [インテリシェイプを分割] メニューをドロップします。
この操作で、インテシェイプを別パーツに独立させることができます。
また、仮想床パーツの色を変更します。
18_階段の配置¶
仮想地面に [階段] メニューをドロップします。
TriBall で架台の左側面に面合わせ、正面から [3000] の位置に配置します。
[階段] のハンドル操作でサイズの変更を行います。
[側面鋼材要素] の [サイズ] 180×75×7×10.5 を選択します。
[ステップ] のプルダウンメニューから、ステップの種類を選択でき、[ステップ] のチェックをオンにすると、ステップの数を変更できます。
[完了] ボタンをクリックすると、階段が配置されます。
19_手すりの配置 1¶
階段の側面鋼材に [手すり] メニューをドロップします。
TriBall で側面鋼材の中心に位置合わせをし、[適用] ボタンをクリックすると、手すりが作成されます。
[方向の変更] ボタンで、手すりの向きを変えることができます。
[手すりポスト] と [手すり] のプルダウンメニューから、種類を変更することができ、[手摺ポストの数] も変更できます。
20_手すりの配置 2¶
配置している鋼材に [手すり] メニューをドロップします。
表示されるダイアログから手すりを構成する要素を変更することができます。
先ほど配置した手すりとの間に隙間が確認できるので、鋼材の延長を行います。
延長したい手すりパーツを選択して、[鋼材を延長] メニューをドロップします。
[両方を切断] にチェックを入れて、[完了] ボタンをクリックします。
21_ガセットプレートのユーザー名にサイズボックスを記載¶
ガセットプレートを選択し、[コードジェネレイタ] メニューをドロップします。
[変数] タブをクリックし、[変数] の項目に [H] [L] [W] を入力し、 [から取得] の項目では、それぞれ [要素のサイズボックスの高さ] [要素のサイズボックスの長さ] [要素のサイズボックス幅] を選択します。
[ユーザー名] に [高さ<H>_長さ<L>_幅<W>] を入力します。
[コードジェネレイタ] を設定すると、右クリックメニューからダイアログを開くことができ、デフォルト設定として保存しておくことも可能です。