定型ダイアログ¶
IRONCAD Mechanical のパラメトリックなパーツのアイコンをドラッグ&ドロップすると、ダイアログボックスが表示されます。ダイアログはすべて同じ構成になっています。
ダイアログ上部のタブで名前を選択できます。タブの下にはコンポーネント種類を選択するためのアイコンがいくつかあります。これらのアイコンの下にあるメニューはすべて適切な規格とコンポーネントの寸法の選択に使用します。

以下はメニューの要約です。
ダイアログ上部¶
コンポーネントの配置に使用するボタンと、標準規格を選択するためのプルダウンメニューがあります。

- このプルダウンメニューをクリックすると使用可能な標準規格を選択できます。
- [TriBall状態] このボタンで TriBall の状態を切り替えます。通常、留め具がシーンに配置されるとTriBallが起動し、コンポーネントをただちに適切な位置に移動できます。ボタンをクリックすると、TriBall を ON/OFF できます。ボタンの右側上部にあるチェックボタンで配置したあとの TriBall の状態を制御します。ボタンにチェックを入れて TriBall を起動した場合、TriBall はアクティブなままになります。それ以外の場合は TriBall は無効になります。
- このボタンでコンポーネントを更新し、シーンでの配置を確認します。
- このボタンでコンポーネントを更新し、ダイアログボックスを閉じます。ダイアログを閉じると、2 のボタンで設定した TriBall の ON/OFF が反映されます。
- このボタンでダイアログボックスを閉じ、コマンドを終了します。3 のボタンで配置を確定していない場合、現在のコンポーネントは削除されます。
- このボタンで現在のツールについての情報のダイアログボックスが表示されます。
設定¶
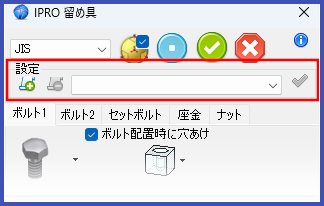
このボックスにある項目を使って、コンポーネントの現在の設定を保存することが可能です。これにより、将来のセッションで設定をすばやく呼び出すことができます。このセクションにあるボタンで、保存した設定の保存、削除、または適用が可能です。
コンポーネント¶

このセクションはいくつかのタブで構成されています。これらのタブでコンポーネントの種類を選択することができます。 タブはそれぞれ同種のコンポーネントがまとめられています。このセクションの左側にコンポーネントのタイプを選択できるプルダウンメニューがあります。 コンポーネントのアイコン上にカーソルを乗せると、コンポーネントの説明が表示されます。コンポーネントを選択するとすぐに、ダイアログボックス内の全項目が更新され、使用可能な規格と寸法が表示されます。
パラメーター¶

ダイアログボックスの中央部分にはコンポーネントの規格と寸法を選択するオプションが並んでいます。規格名、タイプ、長さ、材料、のパラメーターがあります。
規格名
このダイアログボックス使用して、適切な規格を選択できます。規格を変更すると、コンポーネントの説明が表示されます。通常この説明はダイアログボックスの下部に表示されます。
タイプ
このプルダウンメニューには選択した規格に関する値がすべて含まれています。コンポーネントを別のコンポーネント上にドラッグすると(例えばナットをボルト上にドラッグした場合)、[自動] という名前のチェックボタンが表示されます。このボタンにチェックを入れると、ナットがボルトの寸法を引き継ぐことができます。
長さ
このフィールドでは、このフィールドを使用するコンポーネントの長さを設定します。プルダウンメニューから、この規格で使用可能な長さを選択できます。長さがフリーの場合(鋼材の場合のように)、プルダウンメニューの代わりにテキストボックスが表示されます。
厚さ
このフィールドでは、このフィールドを使用するコンポーネントの厚さを設定します。このプルダウンメニューから、この規格で使用可能な厚さを選択できます。
材料
このプルダウンメニューで、コンポーネントに関する材料コードを選択できます。
BOM 情報¶
ダイアログの下部にはコンポーネントに関する情報を設定する項目があります。このセクションは BOM 情報とカスタム情報の 2 つに分かれています。

[ BOM情報 ]タブ にはコンポーネントのパーツ番号と説明を設定する項目がすべて含まれています。使用可能な項目は次の通りです。

通常、コンポーネント名(ユーザー名)には [ パーツプロパティ ] → [ パーツ番号 ] の値が設定されています。このプルダウンメニューで、[ ユーザー名 ] に [ 説明 ] の値を設定するか、別途設定した値のままにしておくかを選択できます。
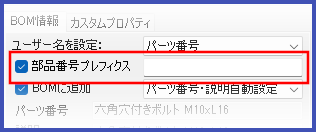
チェックボタンで、右側のテキストボックスの有効/無効を制御します。このボタンにチェックを入れると、テキストボックスに入力した文字列がパーツ番号の接頭語として使用されます。

このチェックボタンは、[ パーツプロパティ ] → [ このシェイプを BOM に含める ] の ON/OFF を制御します。

このプルダウンメニューで [ パーツ番号 ] と [ 説明 ] の入力を管理します。使用可能なオプションは次の通りです。
- [ パーツ番号・説明自動設定 ] - [ パーツ番号 ] と [ 説明 ] は自動的に生成されます。
- [ パーツ番号・説明変更可能 ] - BOM 情報はユーザーが入力します。
- [ パーツ番号自動設定・説明変更可能 ] - [ パーツ番号 ] は自動的に生成されます。[ 説明 ] はユーザーが手動で設定します。
- [ パーツ番号変更可能・ 説明自動設定 ] - パーツ番号は手動で設定します。説明は自動的に生成されます。

これらのテキストボックスには現在の BOM 情報が表示されます。入力の可不可は、前述のプルダウンメニューでの選択によって変化します。

カスタムプロパティは、現在のコンポーネントに追加する情報です。[ カスタムプロパティ ]タブ をクリックすると、コンポーネントに関する情報を閲覧/設定できる 2 列の表が表示されます。
IPRO_BOM.ini をカスタマイズすることで、カスタムプロパティを自動で作成できます。
ステータスバー¶

ステータスバーには選択した規格の説明が表示されます。 説明をクリックすると、IPRO ライブラリマネージャー が説明と規格を変更し、部品表を作成します。 ステータスバーの右側のボタンで、IPRO ライブラリマネージャー を起動して、データファイルを編集できます。