バレル研磨機モデリング¶
IRONCAD Mechanical を使用し、こちらのバレル研磨機を作成いたします。

本チュートリアルで使用するカタログ等は、こちらからダウンロード可能です。
今回使用する IRONCAD Mechanical のメニューは、以下の通りです。
メカニカルカタログ¶
ツールカタログ¶
ユーティリティカタログ¶
1_カスタム鋼材の新規作成方法 1¶
ダウンロード資料の「カタログ」フォルダより、「アルミフレーム断面.icc」を開きます。
アルミフレーム断面から押し出しでモデルを作成し、パーツ名を [アルミフレーム_50x50] とします。
IntelliShape を [200] mm コピーし、コピーした IntelliShape の断面を編集します。今回は、中空部分の断面を削除します。
断面を編集していない IntelliShape 名を [_詳細] と変更し、断面を編集した IntelliShape 名を [_簡易] と変更します。
[_簡易] IntelliShape を [200] mm 移動し、[_詳細] IntelliShapeと同じ位置に配置します。
また、[_簡易] IntelliShapeは抑制しておきます。
「C:\Users\Public\Documents\IronCAD Mechanical\Library\Profiles」に 「アルミフレーム」フォルダを作成し、モデルを保存します。
2_カスタム鋼材の新規作成方法 2¶
先ほど作成した「C:\Users\Public\Documents\IronCAD Mechanical\Library\Profiles\アルミフレーム」をエクスプローラーから開きます。
ダウンロード資料の「画像」フォルダにあります、「アルミフレーム_50x50.jpg」を上記パスに格納します。 この時、モデルと画像のファイル名が一致していることを確認してください。
「C:\Users\Public\Documents\IronCAD Mechanical\Library\Profiles」の「IPROLib_BOM.ini」を開きます。
「IPROLib_BOM.ini」の一番下の行をコピーし、最下部に貼り付けます。
左から、[アルミフレーム ; アルミフレーム_50x50 ; ALF_H
編集が完了したら保存します。このときに、エンコード [UTF-16 LE] で保存してください。
名前を付けて保存すると、エンコードを選択して保存できます。
3_カスタム鋼材の新規作成方法 3¶

[カスタム鋼材] メニューをシーンにドロップします。
① のプルダウンメニューから [アルミフレーム] を選択し、② のプルダウンメニューから [アルミフレーム_50x50.jpg] を選択します。
こちらは先ほど作成したモデルであることが確認でき、格納した画像ファイルが使用されています。
③ のプルダウンメニューから、[詳細] と [簡易] が選択でき、こちらはモデルの [_詳細] IntelliShape と [_簡易] IntelliShape です。
「IPROLib_BOM.ini」の編集により、パーツ番号と説明を任意の文字列に設定でき、鋼材長さを表示することもできます。
また、④ の領域からも「IPROLib_BOM.ini」の確認と編集をすることができます。
4_アルミフレームの配置 1¶
[カスタム鋼材] メニューのダイアログから [長さ] を [450] とし、TriBall で [90] ° 回転します。
[カスタム鋼材] メニューは [鋼材] メニュー同様に結合点が作用しております。[長さ] [450] と [500] のアルミフレームで枠を組みます。
ダウンロード資料の「カタログ」フォルダより、「購入品.icc」を開きます。
ブラケットをアルミフレームの結合点付近にドロップすると、結合点が作用します。( ブラケットには、あらかじめ結合点を作成しカタログ登録しております。)
TriBall で向きを調整します。
5_アルミフレームの配置 2¶
配置しているアルミフレームに対して、[カスタム鋼材] メニューをドロップすると、結合点が作用します。
[長さ] を [550] とし、脚を 4 本配置します。
ブラケットも配置し、TriBall で向きを調整します。
6_アルミフレームの配置 3¶
脚の下部に補強のアルミフレームを配置します。[長さ] は [350] と [500] です。
ブラケットも配置し、TriBall で向きを調整します。
7_シーンブラウザのソート¶
アルミフレームとブラケットには結合点が作用しているので、最初に配置したアルミフレームを動かすと、拘束されていることを確認できます。
シーンブラウザを見ると、アルミフレームとブラケットが配置した順番に並んでいるので、ソートします。
[アクティブマネージャ] メニューをシーンにドロップします。
[ツリービューの並び替えオプションを設定] の [ユーザー名の順序] をクリックします。
[アクティブマネージャ] ダイアログ上のツリービューが並び替えられるので、[シーンブラウザへ書込] をクリックすると、IRONCAD のシーンブラウザが並び替わります。
このとき、一部のアルミフレームパーツにおいて、+ の展開ボタンが表示されていないことが確認できます。
[すべてを再生成します] メニューをドロップすると、+ の展開ボタンが正常に表示されます。
8_アジャスターの配置¶
購入品カタログのアジャスターを組み立てたアルミフレームの底面にドロップすると、結合点が作用します。( アジャスターには、あらかじめ結合点を作成しカタログ登録しております。)
9_ベアリング受け金具の配置¶
製作品カタログのベアリング受け金具をアルミフレームの端点から [100] mm の位置に配置し、アルミフレーム上に [160] mm リンクコピーします。
また、反対側のアルミフレーム上にもリンクコピーし、TriBall で向きを調整します。
10_シャフトとベアリングの配置¶
製作品カタログのシャフトをドロップします。
[ベアリング] メニューをシャフトのエッジにドロップすると、[内径] [40] mm を自動で読み取ります。
[外径] [62] mm を選択し、[OK] ボタンをクリックします。
このとき、[ベアリング] ダイアログ左上のタブで、[ボール] が選択され、[規格名] は [JIS B 1521] 、[タイプ] は [6908] となっていることを確認してください。
シャフトの段部分からのクリアランスが 1 mm となるように配置し、反対側にも [ベアリング] を配置します。
シャフトと [ベアリング] をベアリング受け金具に配置し、シャフトのサイズボックスを変更し、[ベアリング] の位置を調整します。
シャフトと [ベアリング] をもう 1 組のベアリング受け金具に配置します。
Note
[ベアリング] がシャフトの軸径を自動読み取りしない場合は、「JISB1521.dat」をダウンロードし、「C:\Users\Public\Documents\IronCAD Mechanical\Norme\UNI\Cuscinetti」の既存ファイルと置き換えてください。
11_モーターの配置¶
補強として配置したアルミフレームを Z 方向に [250] mm コピーし、ブラケットを適切な向きで配置します。
コピーしたアルミフレームに対し、製作品カタログのモーター受け金具と、購入品カタログのモーターを配置します。
12_留め具アセンブリの配置¶
[留め具アセンブリ] メニューをモーターの固定穴エッジにドロップします。
表示されるダイアログより、六角穴付きボルトを選択します。
[規格名] で [CapScrewCourse] 、[タイプ] で [M6] を選択し、でワッシャーはボルト頭側 1 枚のみ [使用] のチェックを入れます。
穴あけは、一番下のパーツのみ [並目] とし、[OK] ボタンをクリックします。
TriBall で [留め具アセンブリ] の位置を調整します。
モーター受け金具の透明度を変更し、ネジ穴を可視化します。
ボルトパーツの右クリックメニューから [アドオンプロパティ] を開き、[長さ] を [25] とします。
各モーター留め穴に、[留め具アセンブリ] をリンクコピーとコピーします。
13_内部リンクの追加¶
リンクがかかっていない [留め具アセンブリ] を 1 つ選択している状態で、[要素の置換] メニューを右クリックでドロップします。
[同じユーザー名を持つ要素] の [すべての要素] と、[リンクを保持] にチェックを入れます。
その後、他の [留め具アセンブリ] を選択すると、[完了] ボタンが有効になるため、クリックします。
この操作で、[留め具アセンブリ] ( 同じユーザー名を持つ要素 ) に内部リンクを追加することができます。
14_規格の新規追加方法¶
IRONCAD Mechanical で使用する規格の新規追加方法を、プーリーとベルトを例にご案内します。
モデルを保存し、IRONCAD を一度閉じます。
ダウンロード資料「Gears_TR03」フォルダ内の「Belts_Pulleys」フォルダにあります、「Belts_TR03.dat」ファイルを「C:\Users\Public\Documents\IronCAD Mechanical\Norme\Gears\Belts\Pulleys」に格納します。
ダウンロード資料「Gears_TR03」フォルダ内の「Pulley」フォルダにあります、「TR03」フォルダを「C:\Users\Public\Documents\IronCAD Mechanical\Norme\Gears\Pulleys」に格納します。
「C:\Users\Public\Documents\IronCAD Mechanical\Norme\Gears\Pulleys」の「FlangesPulleys.uni」ファイルを開きます。ID 16 に対し dE が 51.00 であることと、ID 35 に対し dE が 102.00 であることを確認します。
15_プーリーとシャフトキーの配置¶
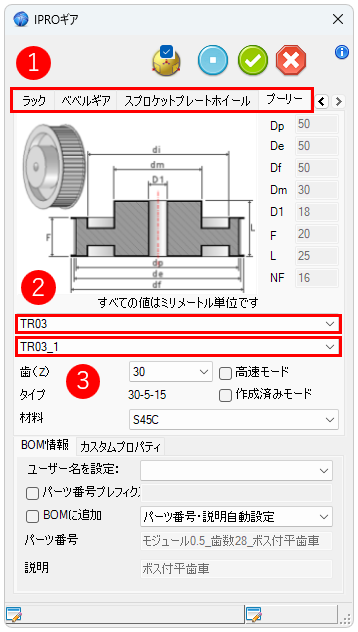
モーターシャフトに [ギア] メニューをドロップします。
① のタブから、[プーリー] を選択し、② のプルダウンメニューで [TR03] 、③ のプルダウンメニューで [TR03_1] が選択されていることを確認します。
[歯 ( Z )] を [30] にして、[OK] ボタンをクリックし、TriBall で向きを調整します。
製作品シャフトにも同様に、[ギア] メニューをドロップします。
[歯 ( Z )] を [60] にして、[OK] ボタンをクリックし、TriBall で向きを調整します。
また、モーターシャフトのプーリーと面 ( X 軸方向 ) を合わせます。
製作品シャフトに配置したプーリーのエッジに [シャフトキー] メニューをドロップします。
[規格] で [DIN 6885 A] と、[溝加工モード] で [溝加工して配置] を選択します。
[シャフト直径 d1] が [24.000] を自動で読み込んでいることを確認し、[OK] をクリックします。
シャフトとプーリーに溝加工がされていることを確認できます。
16_ベルトの配置¶
[ベルト配置] メニューをシーンにドロップします。
Shift キーを押しながらプーリーを複数選択し、表示されるダイアログの流れに従い [OK] ボタンをクリックします。
選択したプーリーにベルトが配置されます。
プーリー、モーター、六角穴付きボルト、モーター受け金具を選択し、[30] mm 移動します。
ベルトの右クリックメニューから、[アドオンプロパティ] をクリックすると、移動したプーリーに対し、ベルトを再配置します。
17_止め輪の配置¶
[止め輪] メニューをシャフトのエッジにドロップします。
表示されるダイアログで、[規格名] が [JIS B 2804] と、[溝加工モード] で [溝加工して配置] を選択します。
[自動] にチェックが入っていると、シャフトの直径を自動で読み取り、[タイプ] に表示されます。今回はシャフト直径 [40] を自動で読み取っています。
TriBall でベアリングからのクリアランスが 1 mm となるように配置し、[OK] ボタンをクリックすると、止め輪が配置されます。
その他 3 箇所でも同様に止め輪を配置します。
シャフト以外を非表示すると、シャフトに溝加工がされていることを確認できます。
18_パネル ASSY の配置¶
製作品カタログから、パネル ASSY をドロップします。
アルミフレームとパネル正面を面合わせし、パネルとアルミフレームは Z 方向にクリアランス 2 mm とします。
パネル ASSY で使用している六角穴ボルトは [留め具] メニューを使用しており、IRONCAD Mechanical の各メニューを使用したモデルでも、問題なくカタログ登録が可能です。
19_パネル取り付け機器の配置¶
購入品カタログからスピードコントローラーと、パネルカットカタログからパネルカットをドロップします。
パネルカットをスピードコントローラーのパネル接触面に配置します。
スピードコントローラーとパネルカットを選択している状態で、[インテリシェイプを結合] メニューをドロップします。
別パーツだったスピードコントローラーとパネルカットが 1 つのパーツとなります。
このとき、プロパティがリセットされるので、ユーザー名に [スピードコントローラー] 、パーツ番号に [SPCN123] を入力します。
パネルカットの IntelliShape ユーザー名を [HWDrill] と変更し、抑制します。
スピードコントローラーをパネルの適当な位置に配置し、[プロドリル] メニューをドロップします。
パネル以外を非表示すると、パネルカットが作成されていることを確認できます。
スピードコントローラーの位置を変更し、再度 [プロドリル] メニューをドロップすると、パネルカットを再作成します。