リビジョンマネージャ

[ リビジョンマネージャ ] カタログメニューを使用すると、シーン全体のパーツとアセンブリのリビジョンを管理できます。
このカタログメニューは、シーンの空の領域にドラッグする必要があります。
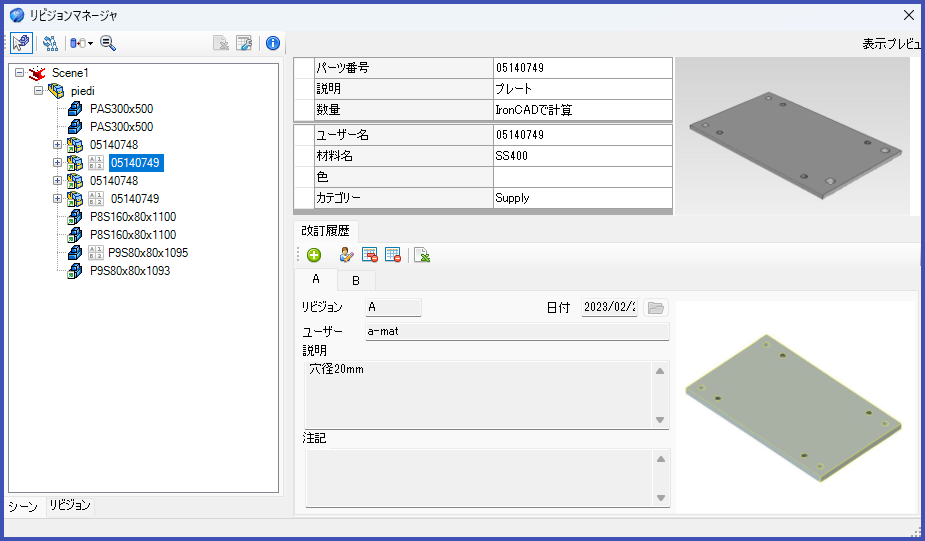
ダイアログ ボックスは 3 つの領域に分かれており、左側にシーン ブラウザ構造、右上に選択したパーツの情報、右下にパーツの [ 改訂履歴 ] (リビジョン情報)が表示されます。
シーンブラウザ の上にあるボタンを使用すると、次のことができます。
 [ ツリーで選択しているシーンを選択 ] シーンで選択されたパーツをブラウザーで識別します。
[ ツリーで選択しているシーンを選択 ] シーンで選択されたパーツをブラウザーで識別します。 [ ツリービューを更新 ]ツリービュー を更新します。
[ ツリービューを更新 ]ツリービュー を更新します。 [ 選択を非表示 ] / [ 未選択を非表示 ] / [ すべて表示 ]
[ 選択を非表示 ] / [ 未選択を非表示 ] / [ すべて表示 ] [ 選択範囲をズーム ] 選択範囲をズームします。 (クリックを続けると、標準ビュー間の循環します。)
[ 選択範囲をズーム ] 選択範囲をズームします。 (クリックを続けると、標準ビュー間の循環します。)
右側の 2 つのボタンを使用すると、次のことができます。
 [ すべての改訂履歴をExcelにエクスポート ] すべての部品の情報をリビジョンとともに Excel ファイルにエクスポートします。
[ すべての改訂履歴をExcelにエクスポート ] すべての部品の情報をリビジョンとともに Excel ファイルにエクスポートします。 [ 設定ダイアログを開く,, ] リビジョンの設定の設定ダイアログを開きます。 ここでは、ナンバリング モード (文字または数字)、リビジョンタブの順序逆転、および画像を Excel ワークシートにエクスポートするかどうかを選択できます。
[ 設定ダイアログを開く,, ] リビジョンの設定の設定ダイアログを開きます。 ここでは、ナンバリング モード (文字または数字)、リビジョンタブの順序逆転、および画像を Excel ワークシートにエクスポートするかどうかを選択できます。
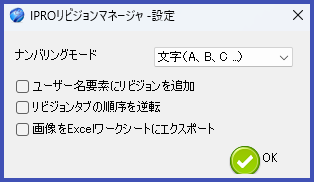
下部には 2 つのタブがあります。
- [ シーン ] : すべてのパーツが表示されます。
- [ リビジョン ]: リビジョンのあるパーツのみが表示されます。
Note
 リビジョンのあるパーツには、名前の前にこのアイコンが配置されて、[ リビジョンマネージャ ]のシーン ブラウザで識別できます。
リビジョンのあるパーツには、名前の前にこのアイコンが配置されて、[ リビジョンマネージャ ]のシーン ブラウザで識別できます。
リビジョンの追加¶
[ 改訂履歴 ] セクションで、[ + ] ボタンをクリックすると改訂が追加されます。ここでは、[ 有効日 ]、[ ユーザー名 ]、[ 説明 ]、および[ 注記 ]を入力できます。 改訂がある場合は、関連するタブをクリックすると、関連情報が表示されます。 日付の右側には、リビジョンを含むファイルを開くためのボタンがあります。
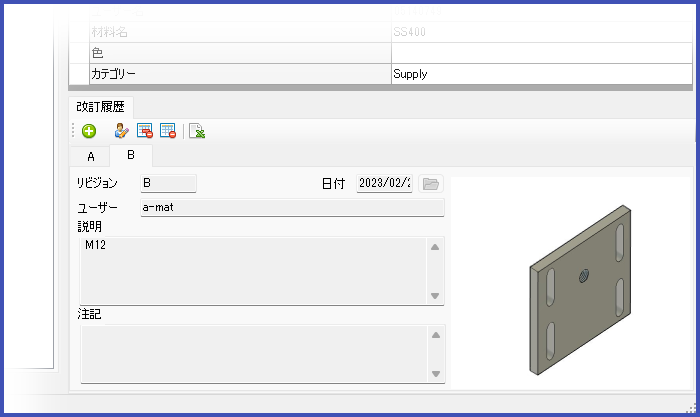
[ + ]ボタンをクリックすると以下のダイアログが表示されます。
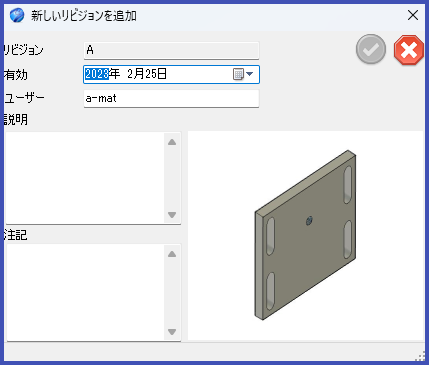
Note
リビジョンを作成すると、パーツ/アセンブリ ファイルはプロジェクト フォルダ内の [ Revisions ] フォルダに自動的に保存されます。ファイル名は次のようになります: パーツ名 _ リビジョン _ 日付.ics
リビジョンの管理¶
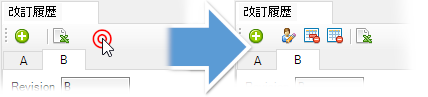
リビジョンを管理するには、アイコンの横の灰色の領域で Shift キーを押しながらダブルクリックします。
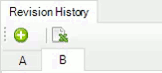
以下の新しいアイコンが表示されます:
-
 [ リビジョンを編集 ]
[ リビジョンを編集 ] -
 [ 選択したリビジョンを削除 ]
[ 選択したリビジョンを削除 ] -
 [ すべてのリビジョンを削除 ]
[ すべてのリビジョンを削除 ]