BOM 構成マネージャー
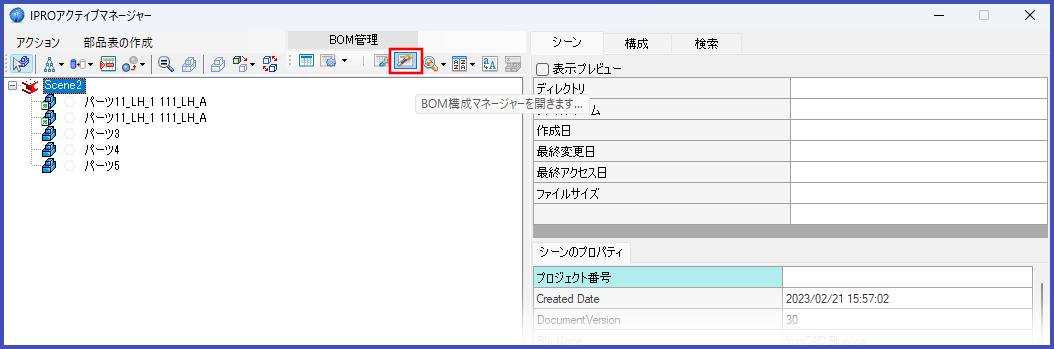
カスタム BOM を作成するには (表示するデータと BOM に含める属性のタイプを設定するため)、BOM 構成マネージャー...* ボタンをクリックします。
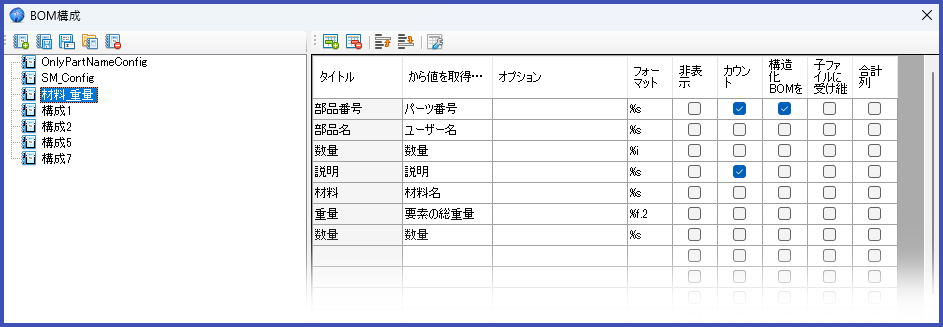
これは、3 つの標準回線を使用したデフォルトの構成です。 部品番号、数量、および説明。
ダイアログの左側には構成のリストがあり、右側には選択された構成の属性のリストが表示されます (部品表を生成します)。
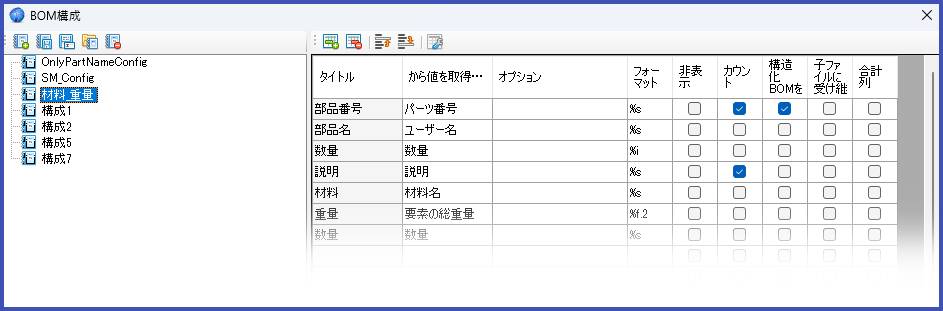
新しい構成を作成するには、左上の最初のボタンをクリックし、名前を 2 回ゆっくりとクリックして新しい構成に名前を付けて変更します。
さらに行を追加するには、タイトル 列の次の使用可能な行をクリックし、名前を入力します。 タイトルは、BOM 内の列自体の名前です。 次に、[から値を取得] 列で、BOM のその列にリンクするプロパティ (パーツ プロパティ) を選択します。 いくつかのプロパティを選択できるドロップダウン メニューが表示されます。
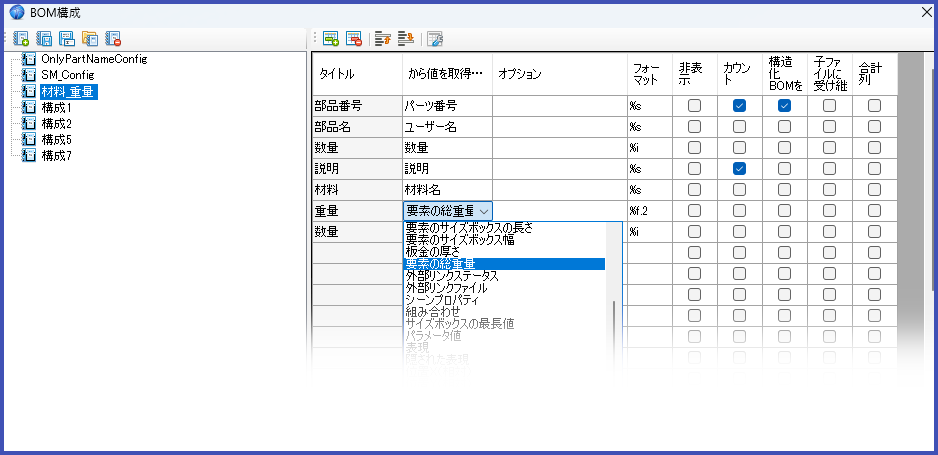
一部のプロパティでは、オプション 列に入力する必要があります。
| 変数タイプ(から取得,,,): | return to: | オプション名: |
|---|---|---|
| 数量 | 要素の数量 | |
| パーツ番号 | 要素のパーツ番号 | |
| 説明 | 要素の説明 | |
| カスタムデータ値 | カスタムデータの値 | タイトル(左列) と異なる場合は、要素に含まれる カスタムデータ の名前 |
| 材料名 | 要素の材料名 | |
| ユーザー名 | 要素のユーザー名 | |
| 要素のサイズボックスの高さ | 要素のトータル高さ | |
| 要素のサイズボックスの長さ | 要素のトータル長さ | |
| 要素のサイズボックスの幅 | 要素のトータル幅 | |
| 板金の厚さ | 板金の厚さの値 | |
| 要素の総重量 | 要素の総重量値 | |
| 外部リンクステータス | 外部リンク要素の状態 true/false | |
| 外部リンクファイル | 外部リンク要素のパス | |
| シーンプロパティ | ファイルプロパティの値 | タイトルと異なる場合は、ファイルに含まれるプロパティの名前 |
| 組み合わせ (1) | 結果は式文字列から取得されます。 | 例: <Description>-<Sizebox Length>x<Sizebox Width> |
| サイズボックスの最長値 | サイズボックス の (L W H の中で) 最長の値 | |
| パラメータ値 | パラメータ値 | タイトルと異なる場合は、要素に含まれるパラメーターの名前 |
| 表現(数学式) (2) | このフィールドは、MSExcel 構文を使用して式を評価します | ex: CONCATENATE([Description],"-","Tot.Weight gr.=",([Qty]*[W]*1000)) |
| 隠された表現(隠された数学式) (2) | 式と同様ですが、結果はグリッドに表示されません | ex: [Qty]*[W]*100 (Qty and W are Title) |
| 位置 X (相対) | 相対位置の X座標値 | |
| 位置 Y (相対) | 相対位置の Y座標値 | |
| 位置 Z (相対) | 相対位置の Z座標値 | |
| 位置 X (絶対) | 絶対位置の X座標値 | |
| 位置 Y (絶対) | 絶対位置の Y座標値 | |
| 位置 Z (絶対) | 絶対位置の Z座標値y | |
| 行カウンター | この値 BOM 行インデックス | + 開始値 (オプション、それ以外の場合は 1 から開始) |
| 要素の表面(要素の表面積) | パーツのすべての面の表面積 | |
| 要素の体積 | 要素の体積値 | |
| 要素の水中の重量 | 水中の要素の重量値 | |
| 質量密度 | 要素の質量密度値 | |
| 要素の重量 | 要素の重量値 | |
| スイープの長さ | スイープのガイド曲線の長さの値 |
| Field | Tags accepted |
|---|---|
| Combo (1) | Insert in the Option field the required values enclosed in < > brackets, brackets and contained string will be replaced by the value, all other text will remain unchanged, tag available are: <PartNumber> <Description> <@CustomName> <Sizebox Height> <Sizebox Legth> <Sizebox Width> <MaterialName> <Quantity> <ElementName> |
| Expression (2) | Insert in the Option field the required expression, the value of Title must to be enclosed in [name of title] bracket, all MS Excel expression are valid |
| all field | if you add <AddToCustom> in any Option field, the Title of the field will be added to the CustomData and will be filled with the value found in Get From |
| -------------- |
フォーマット 列は、BOM にデータを表示するための形式を設定し、正しい値が自動的に入力されます。
%sはテキスト文字列の場合です。%iは整数の場合です。%f.2はフロートの場合です。ここでは、ドットの後の数値は小数点以下の桁数を示します。%fc.2はカスタムフロートの場合です。ここでの、fcのあとの文字列は、小数点記号です。
カウント 列は、同様のプロパティを持つパーツ/アセンブリをカウントするために使用されるプロパティを制御するために使用されます。 BOM (数量) のリスト列に番号が追加されて表示されます。2D 図面の BOM とは異なり、ここでは任意の値を使用できます。
StructuredBOM(参照付き) の場合、[カウント] で複数の選択を使用して、どのプロパティをプライマリにするかを制御できます。 したがって、複数のプロパティを持つ BOM で集計することができます (ただし、マルチレベル BOM タイプを使用している場合のみ可能です)。
子ファイルに受け継ぐ は、このフィールドを使用して子要素に値を設定できることを意味します。(例えば、アセンブリで設定された材料名を、その子パーツに引継ぎさせることが出来ます。)
合計列 を使用すると、列のすべての値を合計でき、BOM グリッドにこの列の合計を含む行が追加されます。
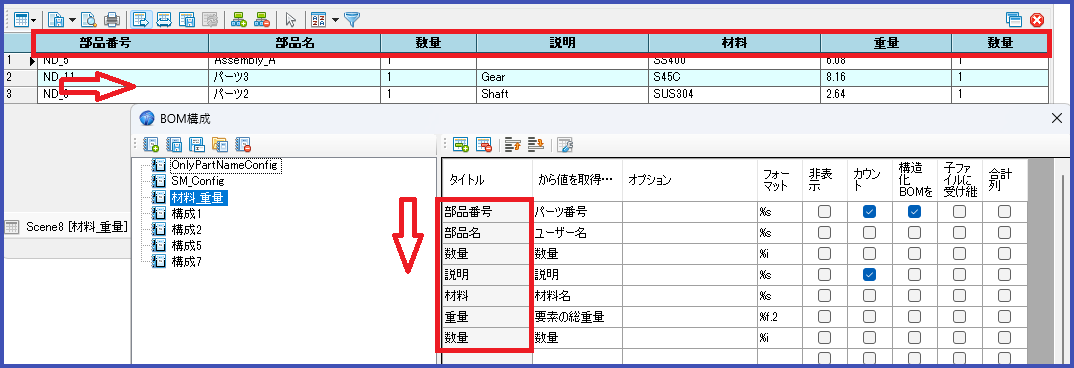
タイトル 列の上から下への順序は、BOM グリッドの列の左から右への順序でもあります。
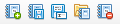
左側のアイコンは次のものです。
- 新しいBOM構成を作成
- アクティブなBOM構成を保存
- アクティブなBOMを新しい名前で保存
- 既存のBOM構成をグリッドにインポート
- 選択した構成を削除

右側のアイコンは次のものです。
- 新しい行を挿入
- 選択した行を削除
- 選択範囲を上に移動
- 選択範囲を下に移動
- 詳細設定を設定
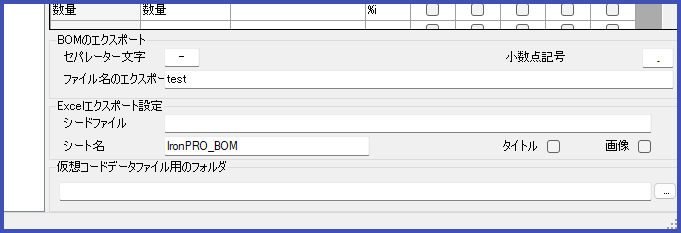
詳細設定を設定 オンにすると、ダイアログ ボックスが下に展開され、ここに 3 つのセクションがあります。
BOM のエクスポート¶
- BOM を txt または cvs ファイルに直接エクスポートする場合、フィールドの区切り文字、小数点の文字、ファイルのパスと名前を設定して、BOM をエクスポートできます。BOMのエクスポートはこちらをご参照ください。
Excel エクスポート設定¶
- BOM を Excel ファイルにエクスポートする場合、開始テンプレートとして使用する Excel ファイルと、BOM をエクスポートするシートに割り当てる名前を設定できます。
仮想コード データファイル用のフォルダ¶
- 実際の PartNumber を仮想コードに置き換える場合は、ここに検索パスを入力します。