BOMタイプ
フライアウト メニューの BOM タイプ では、どの部品をどのように BOM に表示するか、および BOM 自体の作成方法を確認できます。
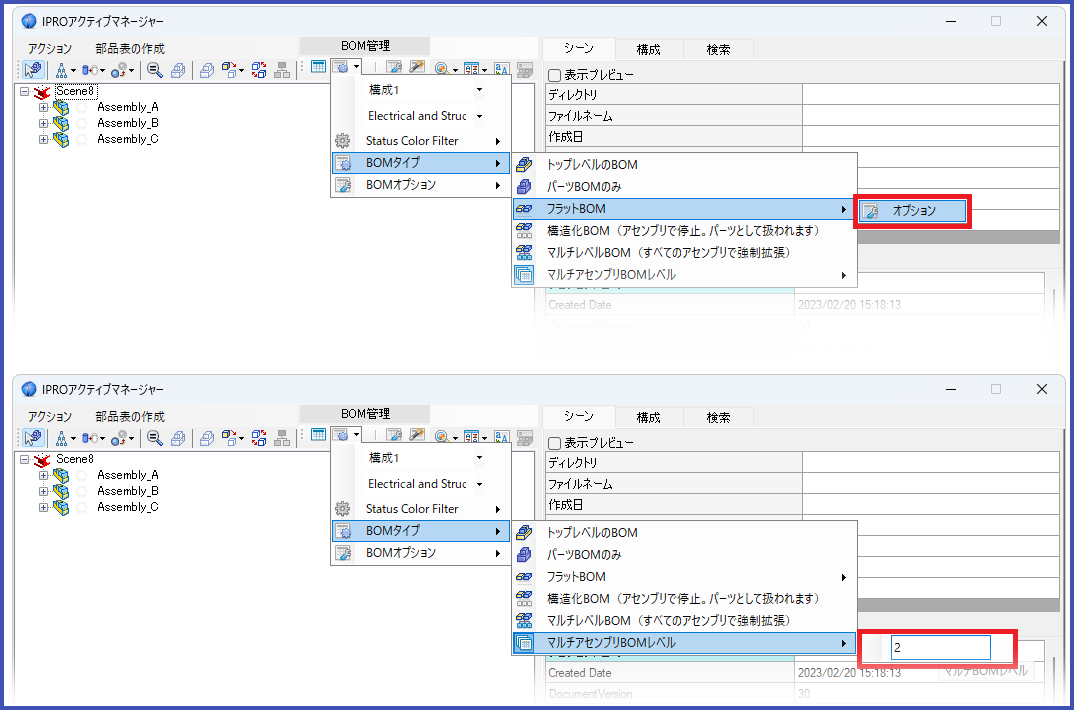
トップレベルの BOM¶
シーン ブラウザのトップ レベルの要素、または選択したアセンブリの下の要素のみを表示します。
パーツのみの BOM¶
パーツのみを表示し、BOM で展開オプションを使用するすべてのアセンブリを除外します。 ただし、Treat as Part を使用するアセンブリは「パーツ」と見なされ、BOM に表示されます。
フラット BOM¶
BOM パーツのみとしてフラットな構造を示していますが、ここでは、Treat as Part または Expand を使用して、アセンブリを含めるか含めないかを選択することもできます。
BOM にないアセンブリの子パーツをカウントに含めるかどうか。
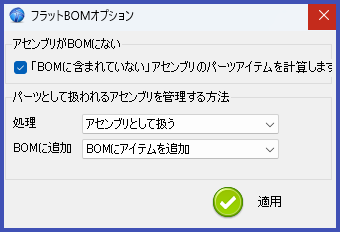
[オプション] メニューを使用すると、[パーツとして扱う] 設定を使用するアセンブリをどのように処理するか、およびそれらを BOM に表示する (または表示しない) かどうかを選択できます。
処理
- アセンブリとして扱う - [パーツとして扱う] に設定されているすべてのアセンブリを強制的に展開します (したがって、パーツとして扱うものは無視します)。
- Treat as Part - 次に、Treat as Part を設定どおりに使用します。
BOM に追加
- アイテムを BOM に追加 - 次に、これらのアセンブリを部品として BOM に表示します。
- アイテムを BOM に追加しないでください - これらのアセンブリを BOM に表示しないでください。
構造化された BOM (部品として扱われるアセンブリの停止)¶
パーツとして扱うとして設定されたアセンブリに含まれるパーツは表示されません。
生成された BOM は、要素番号を異なる列 (レベル 0、レベル 1 など) で管理し、Scene Browser ツリーを再適用します。
マルチレベル BOM (すべてのアセンブリで展開を強制)¶
アセンブリが [パーツとして扱う] 設定を使用している場合でも、選択したレイヤーの下にあるすべての要素を表示します。これは、すべてのコンポーネントを含むプロジェクトの完全なリストを作成する優れた方法です。
マルチ アセンブリ BOM¶
BOM を含む複数のタブを自動的に作成します。各タブは 3D ファイル内の各アセンブリの BOM です。
レベル オプションを使用すると、ツリー内の検索の深さを設定できます。
一度に複数の BOM を作成する超高速の方法 ;-)