Arc Point (円弧動作)
本項目では [Arc Point] の動作イベント について説明します。
Arc Point は、"ロボット" と"要素"の両方に指定可能なイベントです。
ロボットの動作は基本的に TriBall を使用し、先端(ハンド)部を移動して作成しますが、
Arc Point で登録した場合、始点 - 中継点 - 終点の 3 点で描かれる円弧をロボットの各軸が補間し合いながら動作することで、
先端(ハンド)部が円弧軌跡を移動することができます。
※サンプルデータで練習してみましょう。
Samplesフォルダから「ArcPoint.ics」を開きます。
手順1. 新規でロボットを登録する
※RSSequencer は、1つの IRONCADデータ に対して8個の異なるシミュレーションを作成することができます。
〔1〕RSSequencer画面 の一番左側には縦方向にシートがあります。
[#2] をクリックします。

〔2〕ロボットアセンブリを選択し、[ロボットに登録] をクリックします。
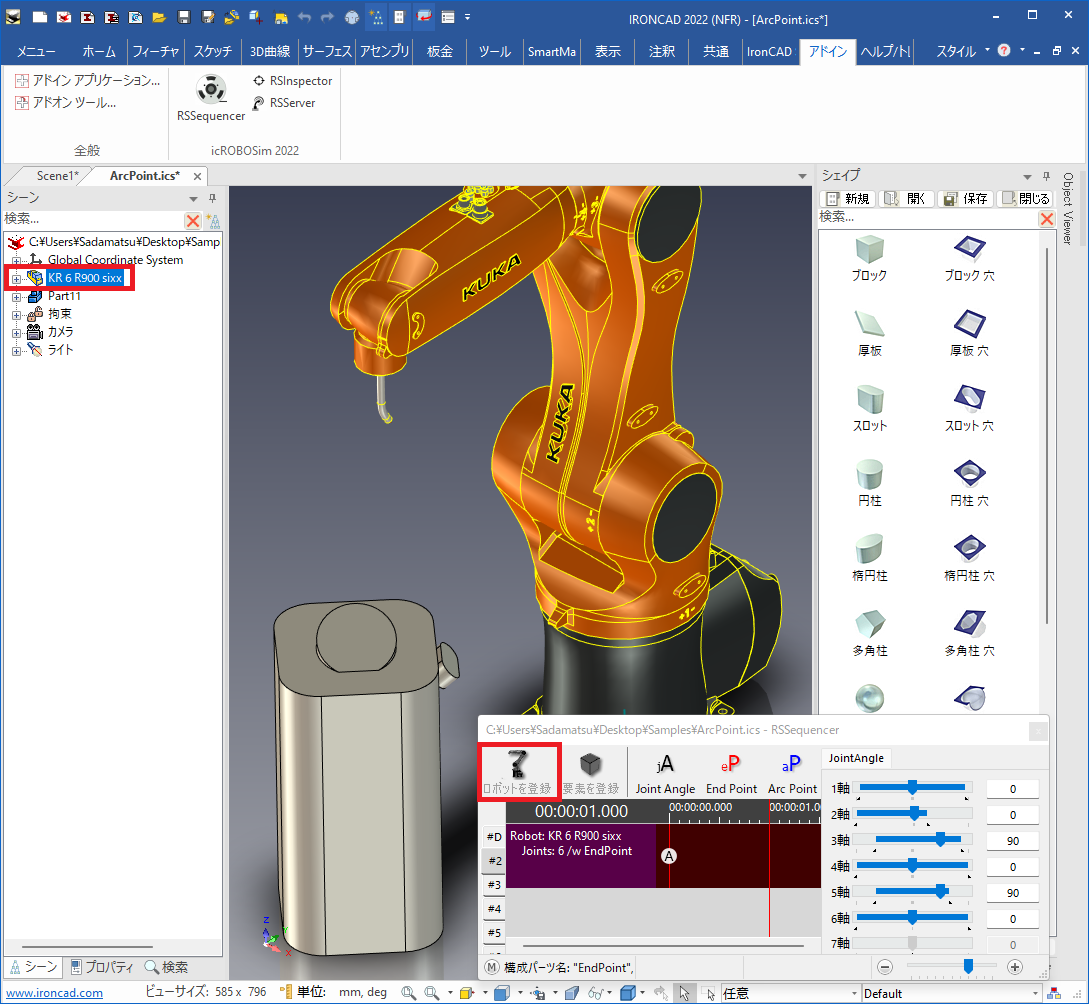
手順2. 位置を登録する
〔1〕ロボットアセンブリを開き、EndPointアセンブリ を選択します。
続けて、TriBall を起動します。
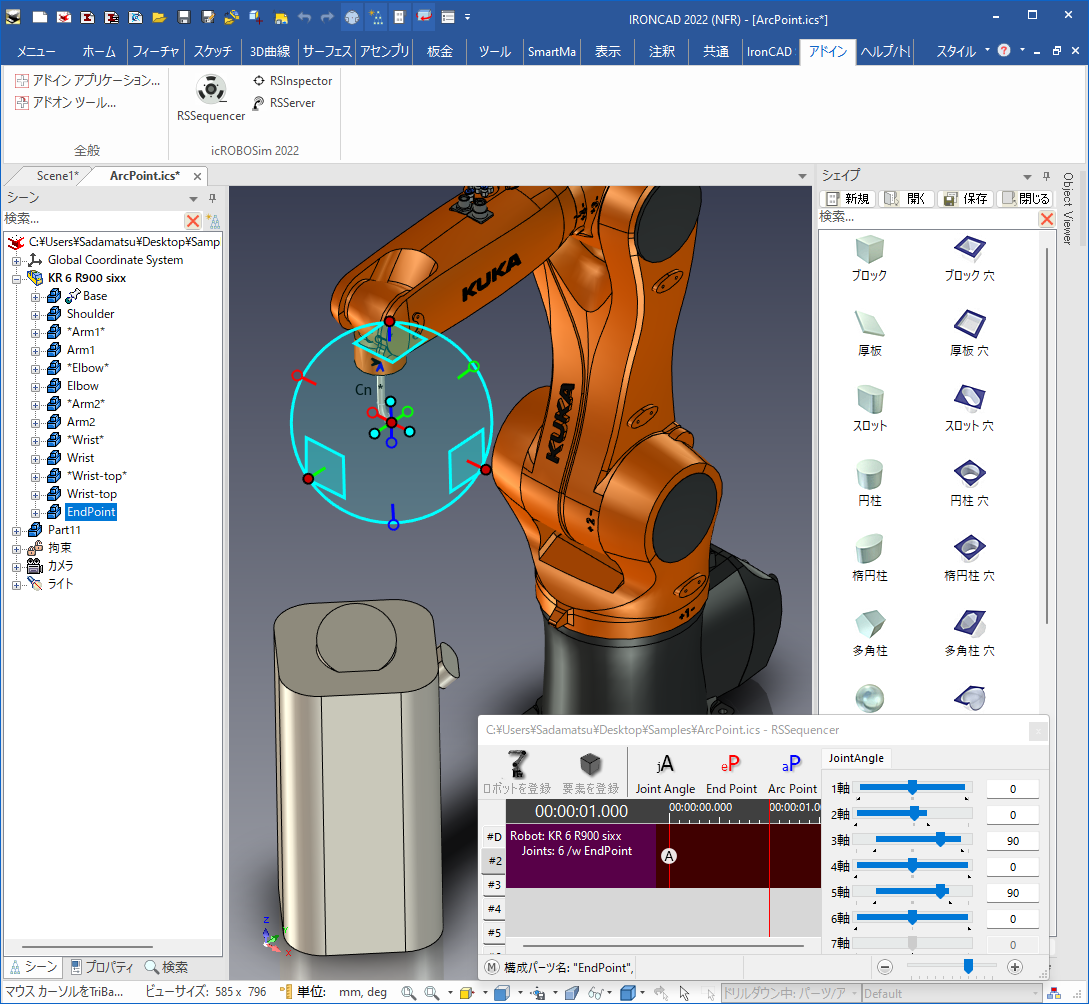
〔3〕TriBall でブロックの円弧形状となっている始点に移動し、[End Point] をクリックします。
始点は [End Point] もしくは [Joint Angle] で登録します。
ライムラインの1秒地点に赤い "P" が作成されます。
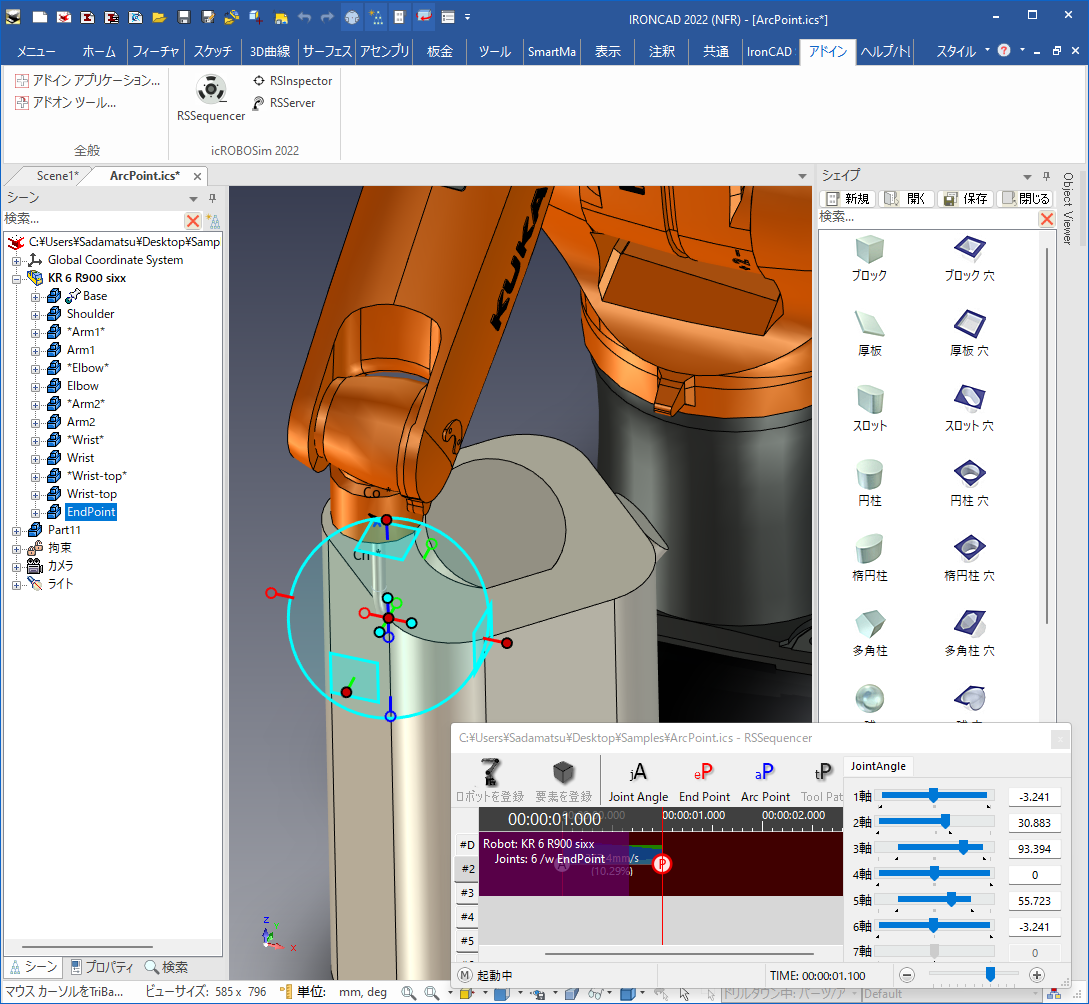
〔4〕円弧の途中の点に移動し、[Arc Point] をクリックします。
中継点を [Arc Point] で登録します。
ライムラインの 2 秒地点に青い "P" が作成されます。
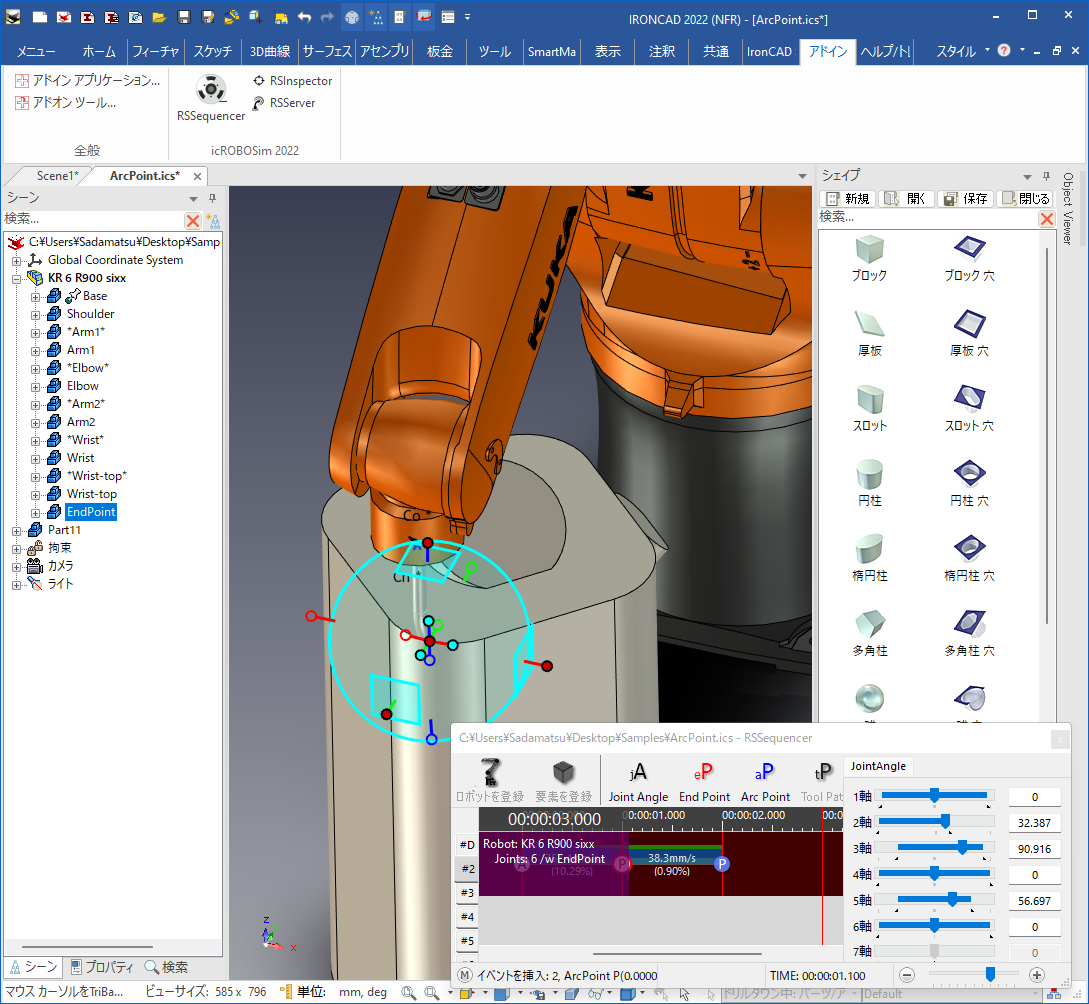
〔5〕円弧の終端点に移動し、[End Point] をクリックします。
ライムラインの 3 秒地点に赤い "P" が作成されます。
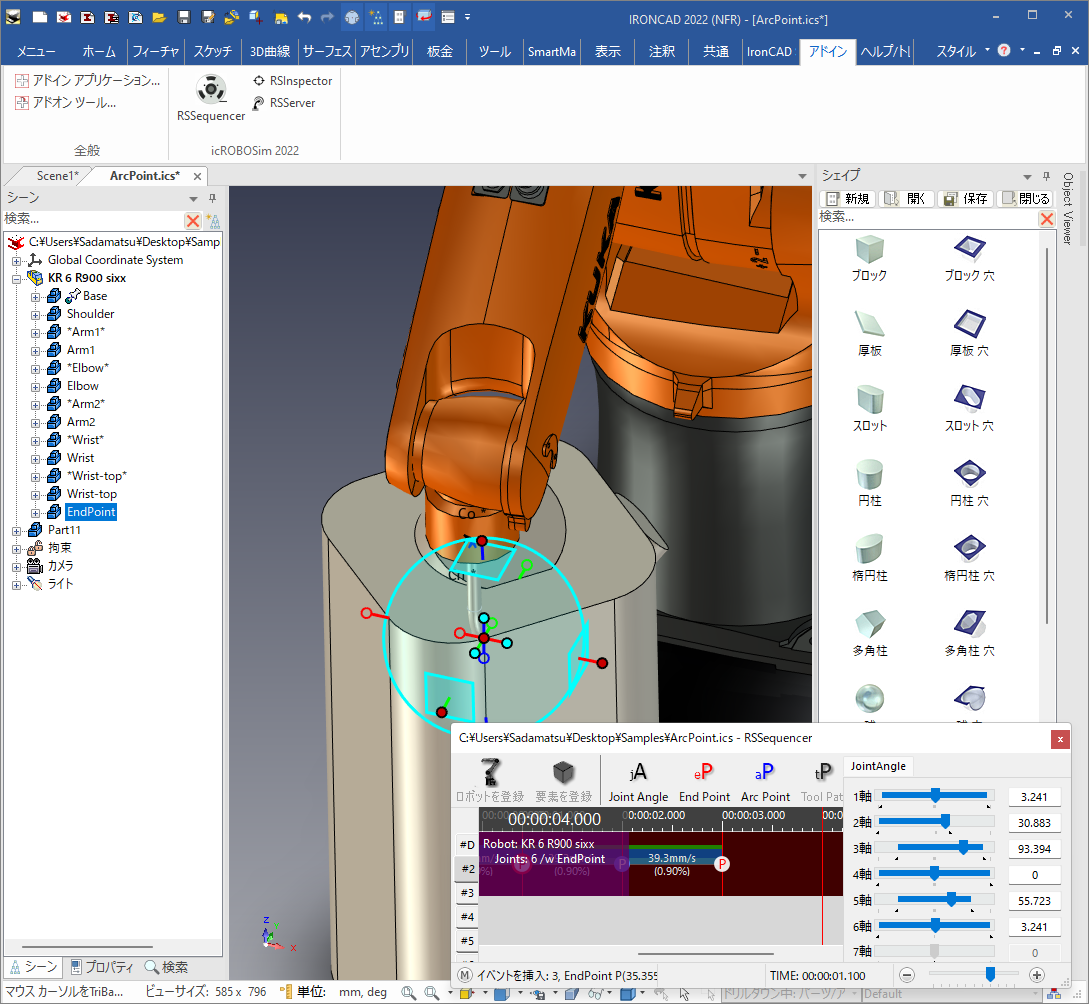
- [Arc Point] 単体では、円弧動作はできません。
- 中継点に、複数の [Arc Point] を設定することも可能です。
手順3. 動作を確認する
〔1〕[RSSequencer]画面 を伸ばし、登録したイベント全体が見えるように調整します。
〔2〕手順2 で登録した 1 秒~ 3 秒の区間の赤いタイムラインを動かします。
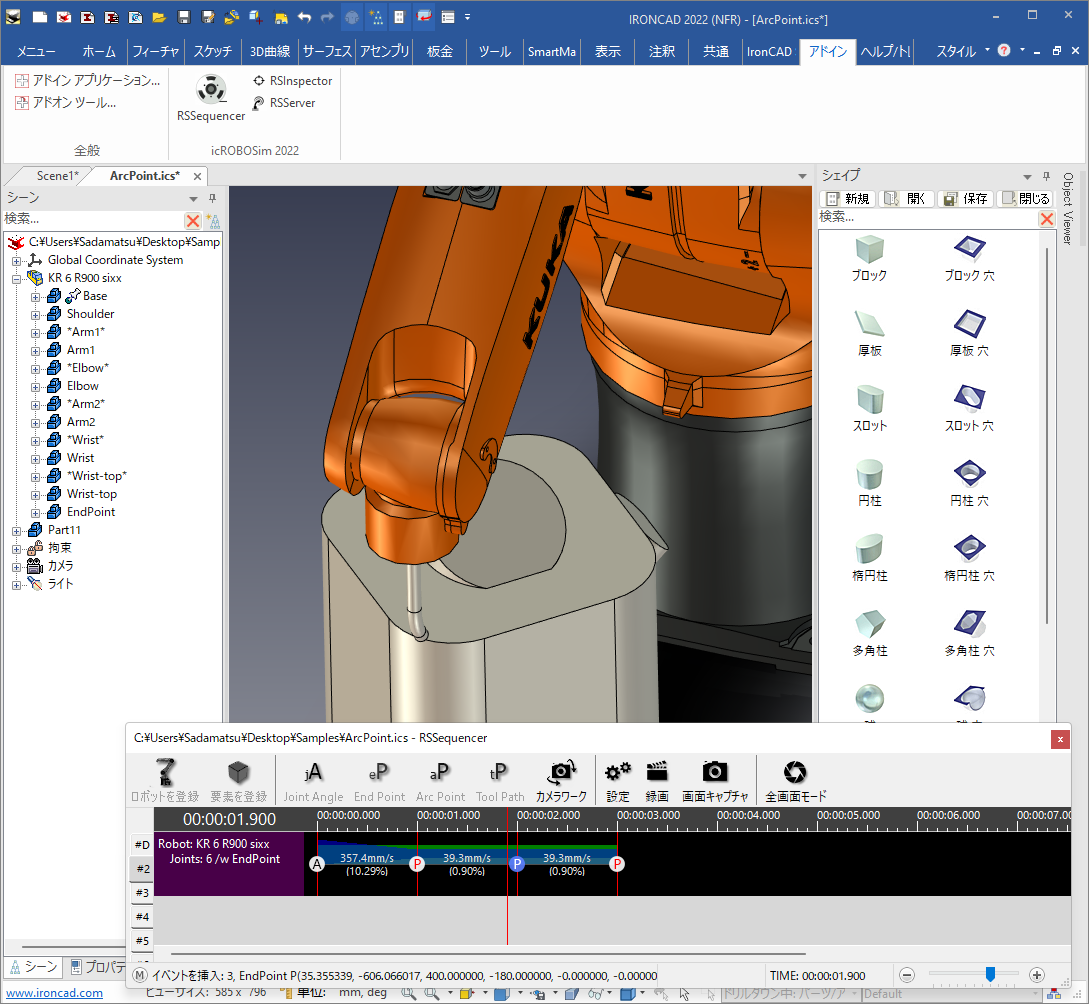
〔3〕先端ハンド部の動きを確認します。
動作の途中で、トーチ先端部はブロックパーツのエッジに沿って、円弧移動します。
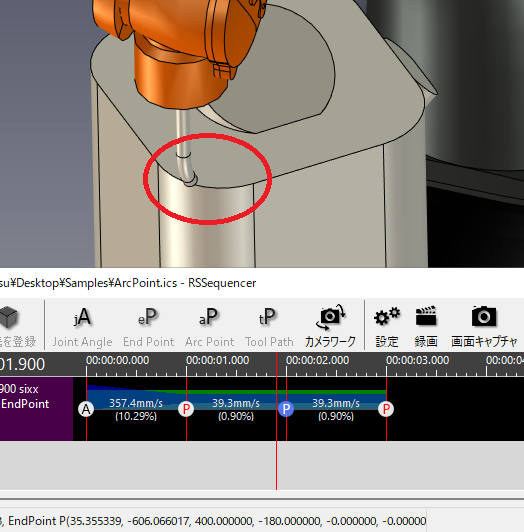
-
各イベント登録する位置の姿勢(ハンドの角度や方向)は、都度 TriBall で調整してください。