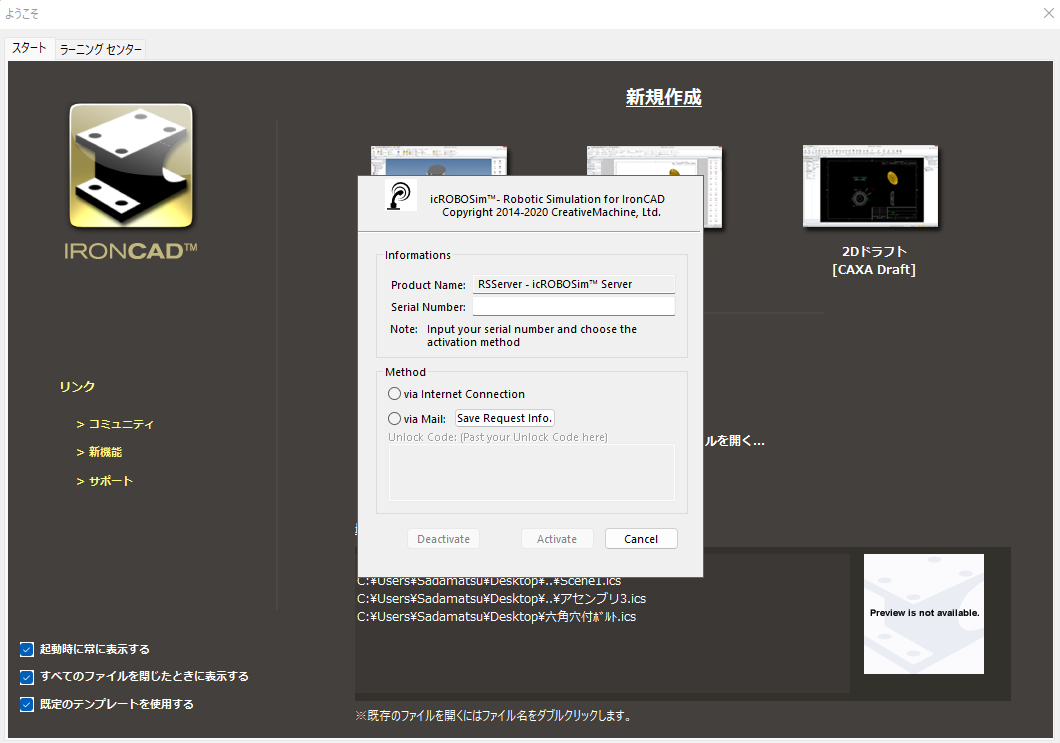オフライン認証方法
手順1 アドインを有効にする
〔1〕IRONCAD を起動し、[アドイン]タブ → [アドインアプリケーション] を開きます。
続いて、icROBOSim20xx にチェックを入れ、[OK] をクリックします。
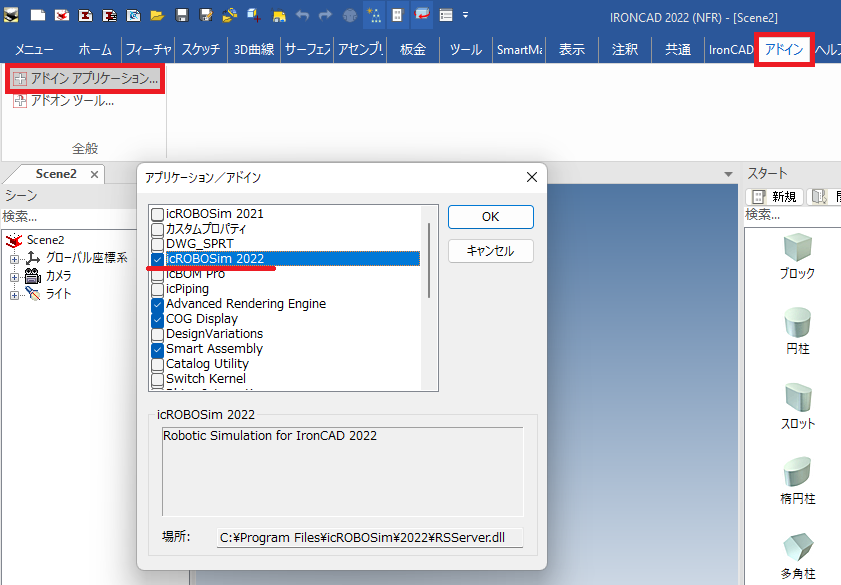
〔2〕[RSSequencer] を起動すると、アクティベーション画面が表示されます。

手順2 Lock ID を出力する
インターネットを使用しない場合、解除コード(Unlock Code)を作成するためにお客様の Lock ID が必要となります。
〔1〕icROBOSim シリアル番号を確認します。
シリアル番号は申請後にメールで届きます。
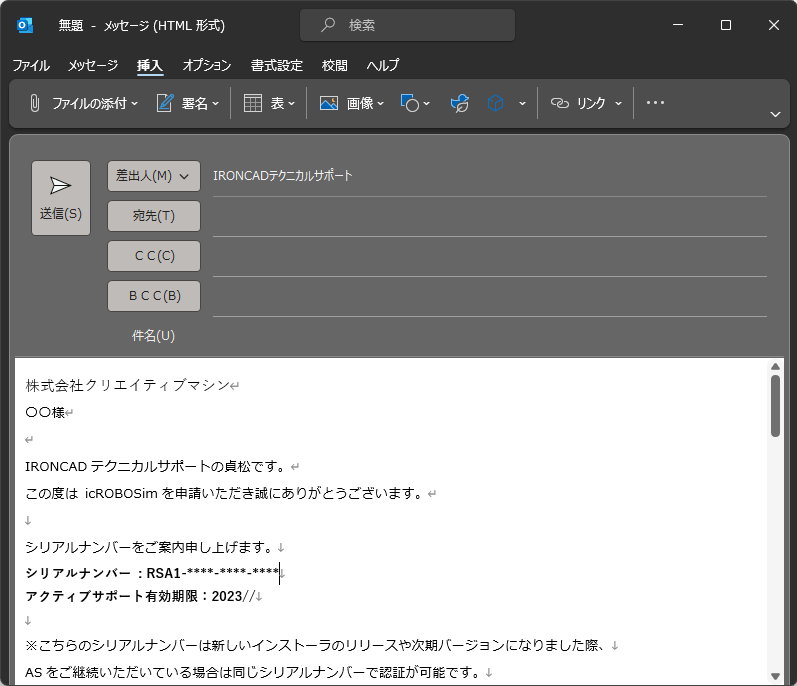
〔2〕icROBOSim シリアル番号を入力する
届いたメールからシリアル番号をコピーし、赤枠欄へ貼り付けます。
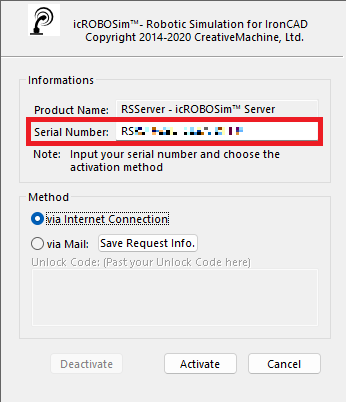
〔3〕テキストファイルを出力します。
シリアル番号を入力し、Method 欄から [via Mail] にチェックを入れます。
続けて、[Save Request Info.] をクリックします。
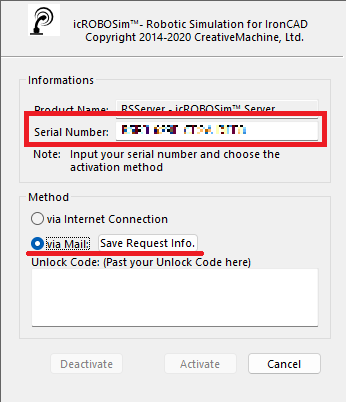
〔4〕テキストファイルを送付します。
デスクトップにテキストファイルが保存されます。
ファイル名:RSServer(シリアル番号) Activation Request.txt
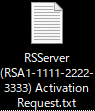
テキストファイルを開くと、シリアル番号と Lock ID が記載されています。
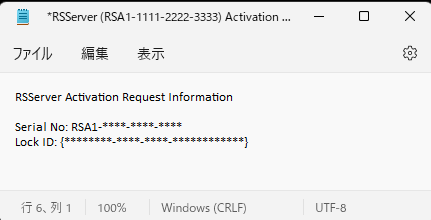
〔5〕テキストファイルを IRONCAD サポートへメールで送付します。
手順3 Unlockコード の入手し、認証する
-
お客様のテキストファイルから IRONCADサポート にて Unlockコード を作成し、メールでご案内が届きます。
〔1〕サポートより [Unlock Code] が記載された内容が届きます。
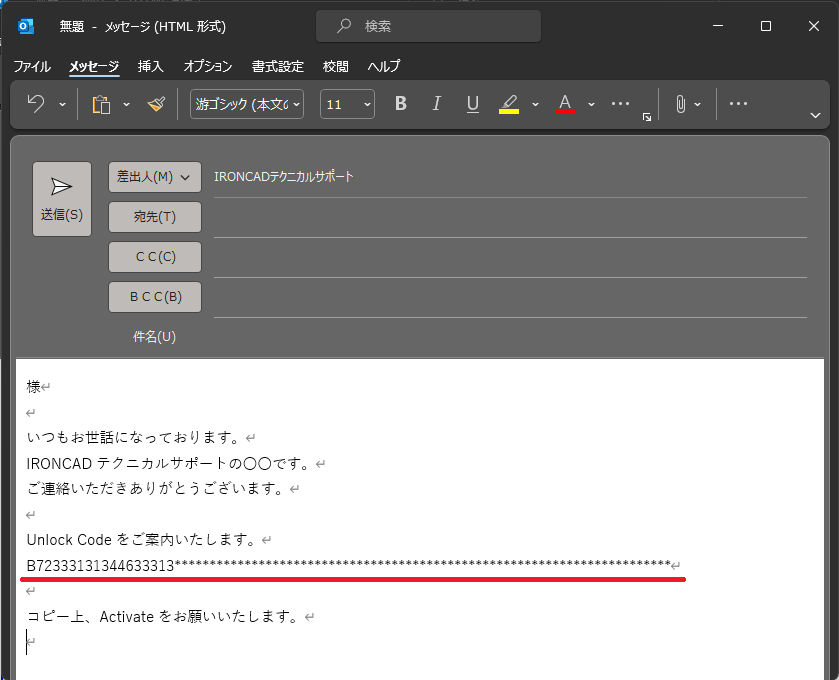
〔2〕B から始まる長い文字列をすべてコピーします。
〔3〕ライセンスを認証する
Unlock Code欄 に貼り付けし、[Activate] をクリックします。
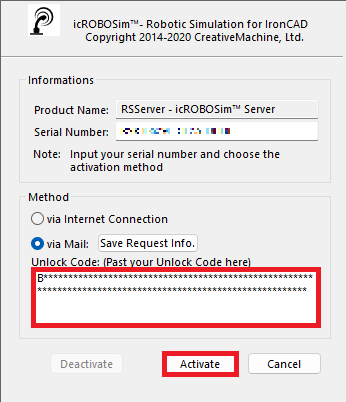
-
シリアル番号が入力されていない場合は、認証できません。
手順3 完了する
ライセンスが認証されると「Successfully」の文字が表示されます。
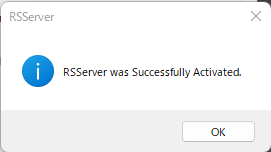
[OK] をクリックし、閉じます。
以上でライセンス認証作業は終了です。
- シリアル番号の再確認をお願いします。
- PC が管理者権限でログインされているかご確認ください。 使用者権限の場合はライセンスが書き込まれません。
アクティベーション画面が表示しない場合
-
必ず IRONCAD の [アドイン]タブ → [アドインアプリケーション] に [icROBOSim20xx] のチェックが入っている状態で実施してください。
〔1〕IRONCAD を起動します。
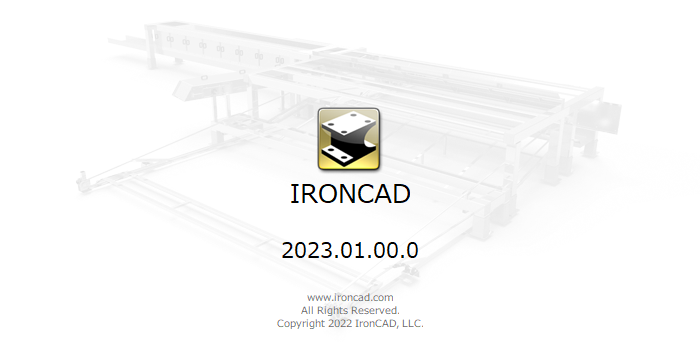
〔2〕キーボードの左側 Shift キーを押したまま保持します。
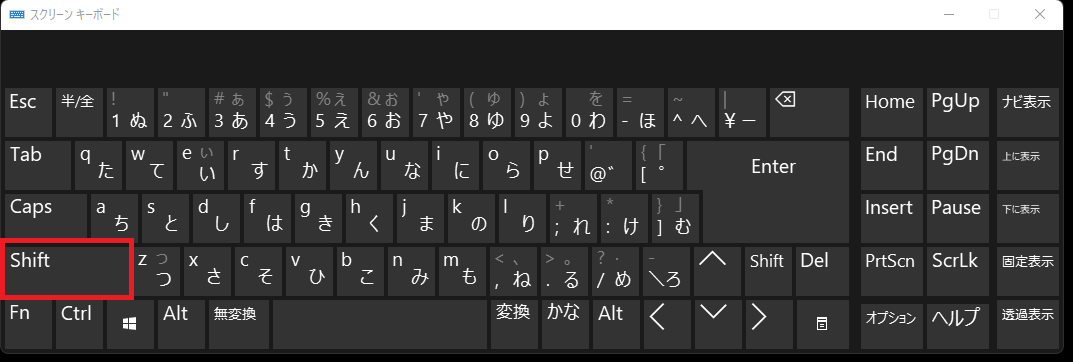
IRONCAD の起動と同時に、ライセンス認証画面が表示されます。