コンベア上のワーク動作を作成する
以下より本トレーニング用データをダウンロードして、IRONCAD で開いてください。
ダウンロード:サンプルデータ
ダウンロード:サンプルデータ回答 ※以下のトレーニングを実施後の確認用
※データは IRONCAD 2022バージョン で作成されています。
ワークの動線を作成する
〔1〕[スケッチ]タブ → [2Dシェイプ] をクリックします。

〔2〕コンベア上の任意の位置に断面図形を作成します。
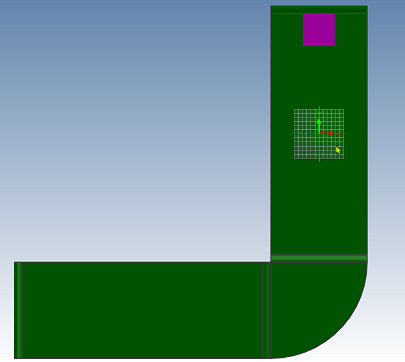
〔3〕作図機能で、ワークの動線を作成します。 [ポリライン] や [円弧:3点]など
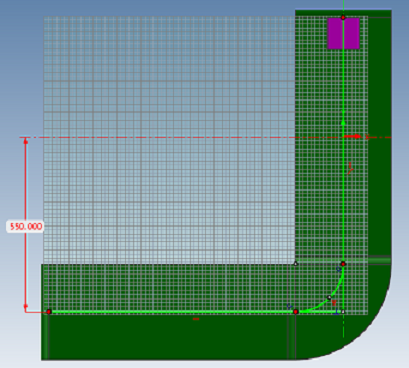
〔4〕動線を作成後、[終了] をクリックします。
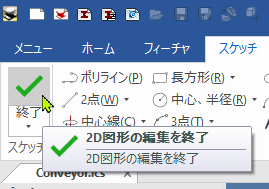
動作を作成する
[アドイン]タブ → icROBOSimグループの [RSSequencer] をクリックします。

最初の直線動作を作成する
〔1〕シーンブラウザから
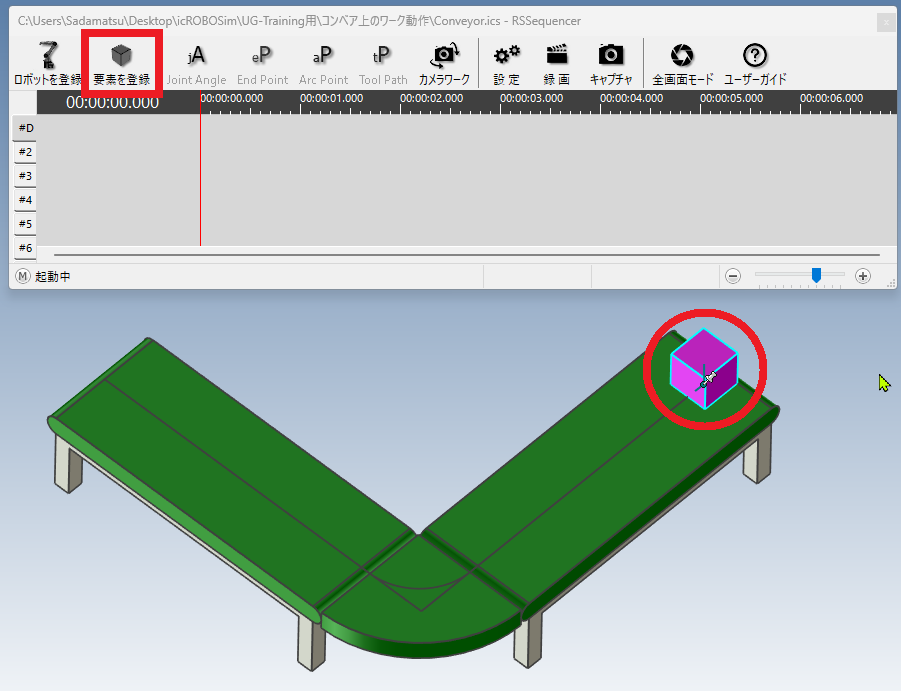
〔2〕赤いタイムラインが、0秒以外にあることを確認し、"Work" を選択した状態で TriBall を起動します。
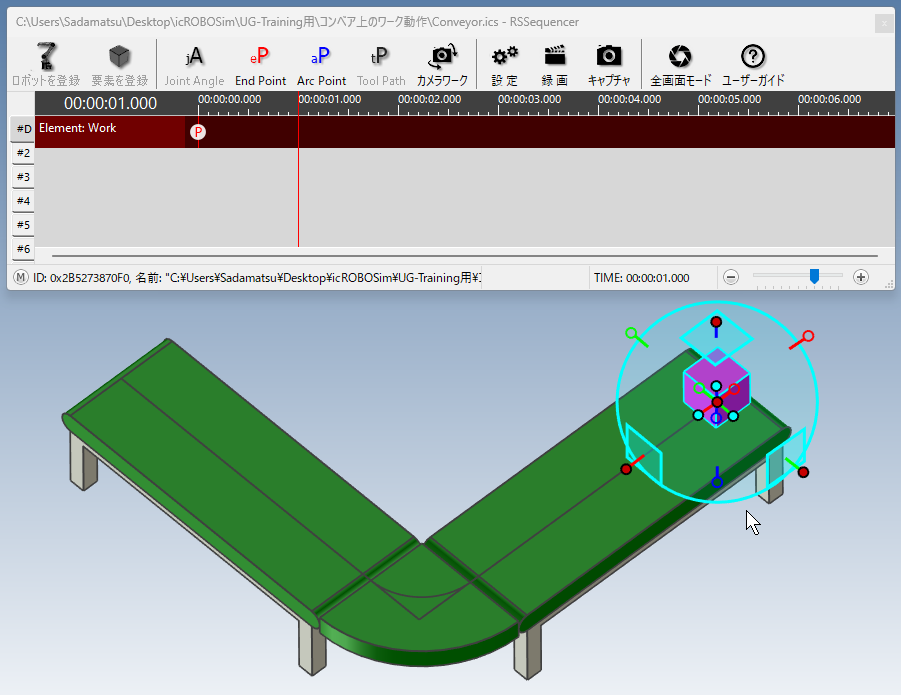
〔3〕TriBall の平面(X-Y)上で右クリックし、[点まで] を選択します。

〔4〕直線の終点を左クリックし、移動します。
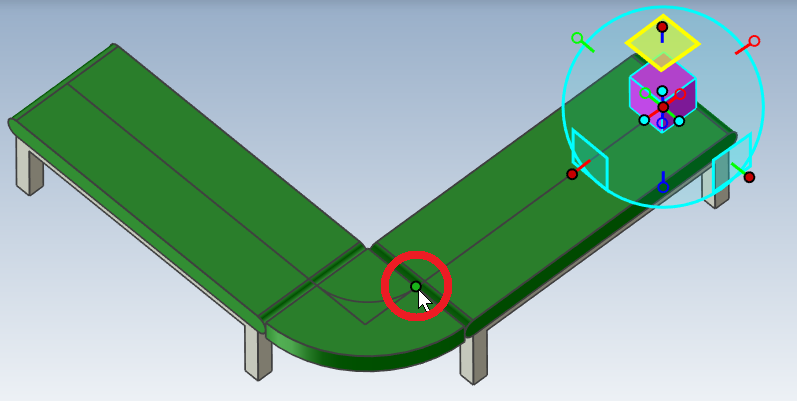
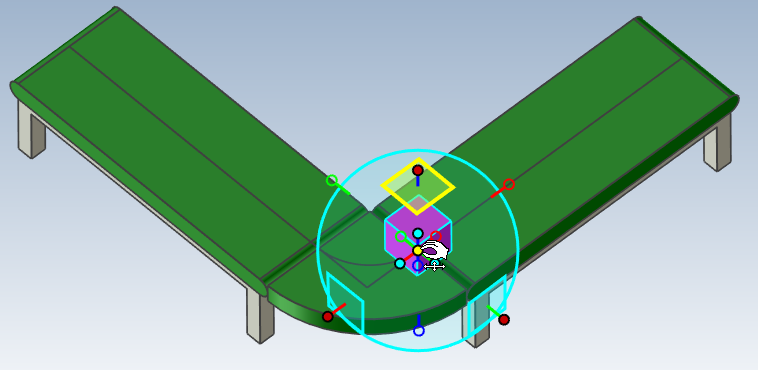
〔5〕RSSequencer画面の [End Point] で登録します。
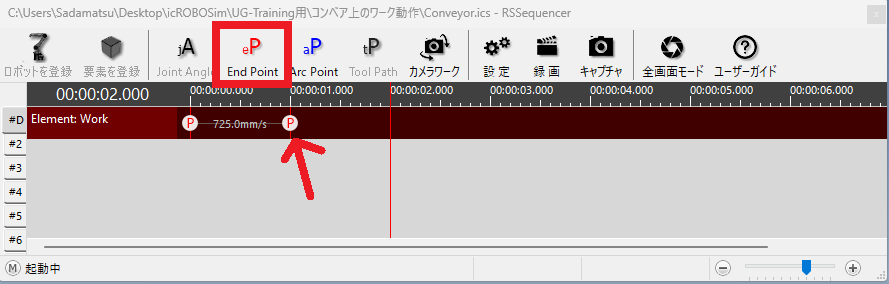
〔6〕TriBall を解除し、RSSequencer の赤いタイムラインをマウスで動かしてみます。
コーナー動作を作成する
〔1〕"Work" を選択し、TriBall を起動します。
〔2〕TriBall の平面(X-Y)上で右クリックし、[エッジの中間] を選択します。

〔3〕断面図形で作成したコーナー部が緑に光る状態で左クリックします。
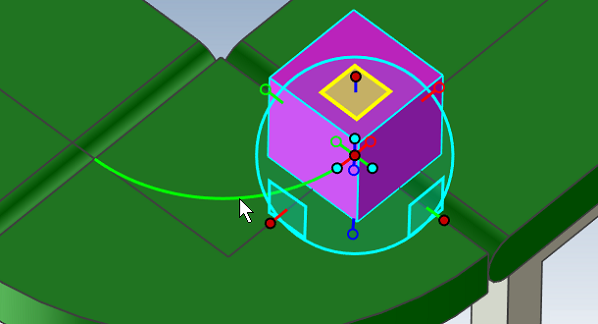
〔4〕続けて、TriBall の Z 方向をロックし、45度左回転します。
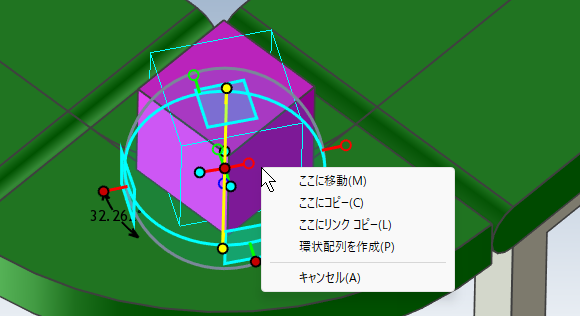
〔5〕回転後、RSSequencer画面 の [Arc Point] で登録します。
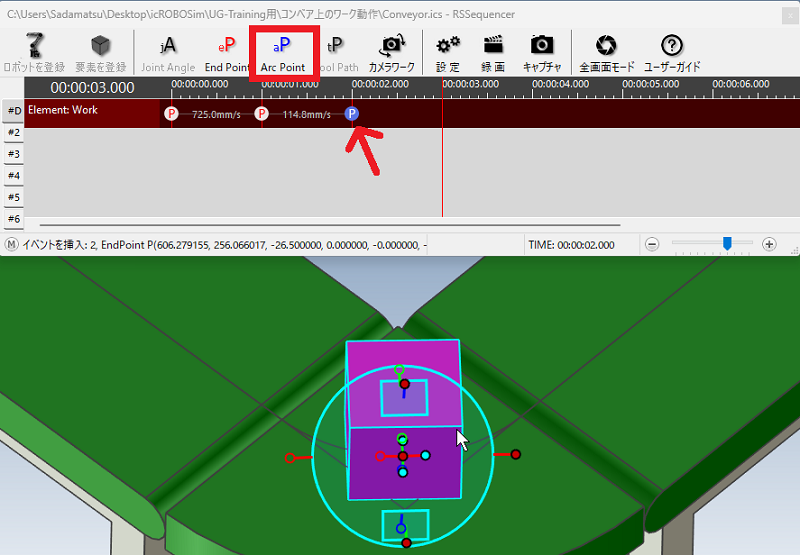
〔6〕続けて、TriBall の平面(X-Y)上で右クリックし、[点まで] を選択します。

〔7〕円弧の終点を左クリックし、移動します。
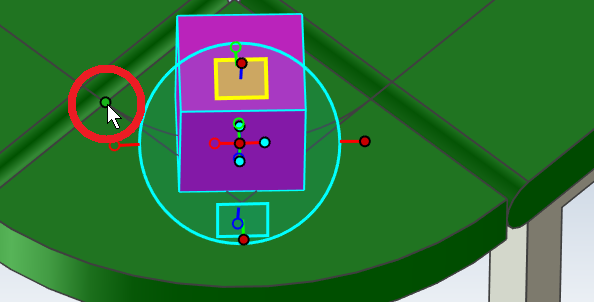
〔8〕続けて、TriBall の Z 方向をロックし、45度左回転します。
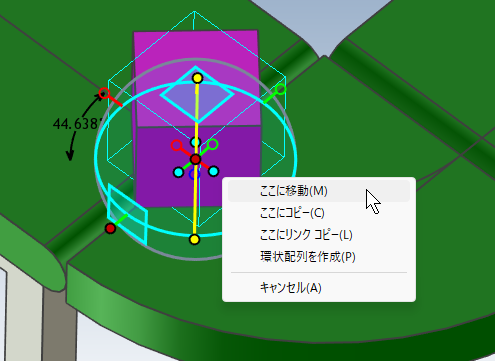
〔9〕回転後、RSSequencer画面 の [End Point] で登録します。
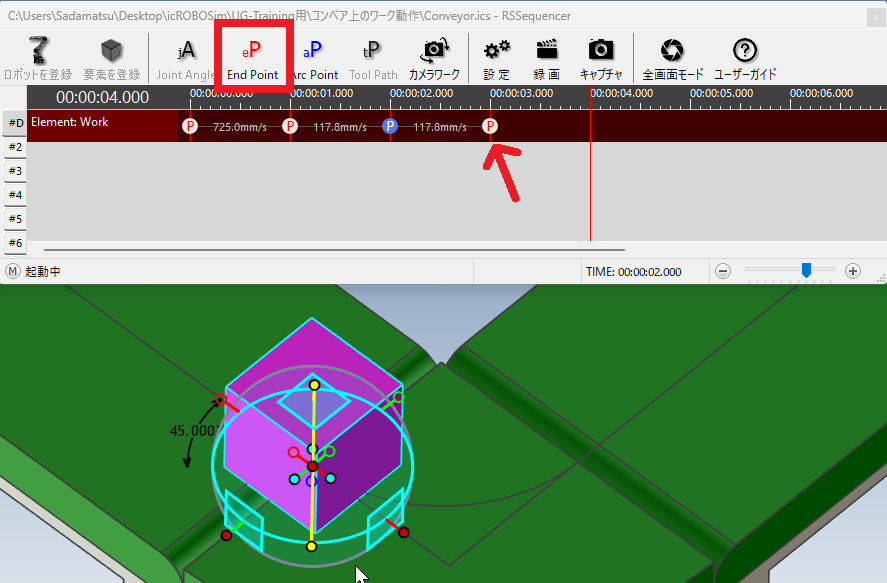
コーナー部分は完成です。
後半の直線動作を作成する
〔1〕"Work" を選択し、TriBall を起動します。
〔2〕TriBall の平面(X-Y)上で右クリックし、[点まで] を選択します。

〔3〕直線の終点を左クリックし、移動します。
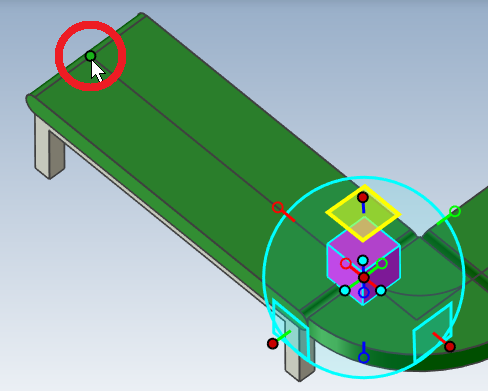
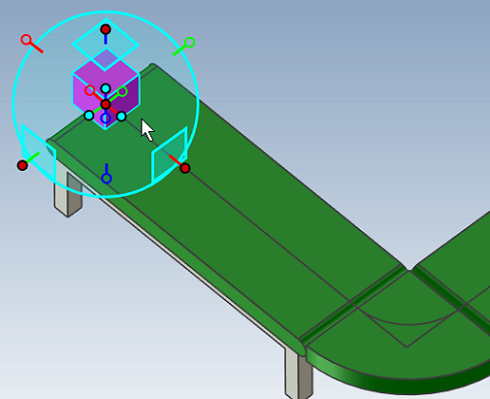
〔4〕RSSequencer画面の [End Point] で登録します。
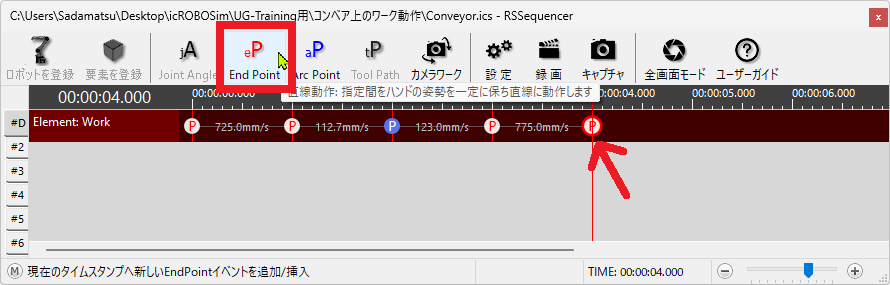
以上で動作の設定は完了です。
シミュレーションが正常に動作することを確認します。