Tool Path (面指定)
本項目では [Tool Path] (面指定)の動作イベント について説明します。
Tool Path は、"ロボット" のみに設定可能なイベントです。
Tool Path を面から作成すると、面を1周する外形に沿ったシミュレーションを作成できます。
-
ロボットの動作はガイドパスの選択方法や作成方法により変化します。
そのため、ツールパスを実行する前に動かしたいイメージにあったガイドデータの作成が重要です。
※サンプルデータで練習してみましょう。
Samplesフォルダから「ArcPoint.ics」を開きます。
手順1. パスデータを作成する
今回は、[Part11]ブロック の外形をガイドパスに指定
〔1〕上面のサーフェスを抽出する。
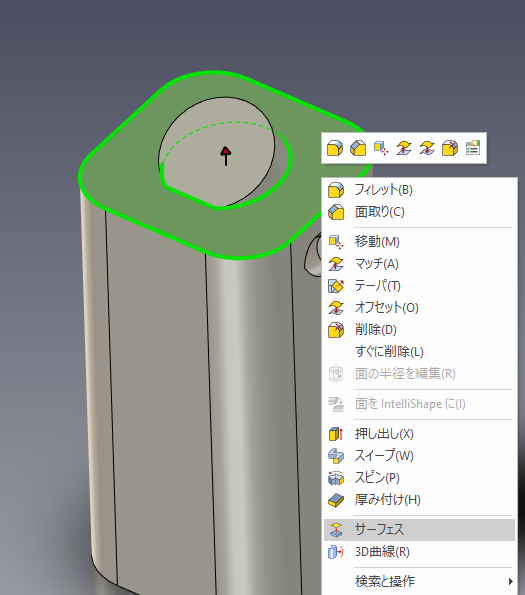
〔2〕穴に [パッチ] を貼る
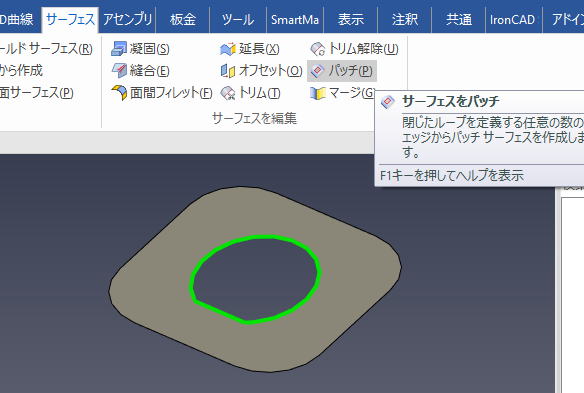
〔3〕2 つのサーフェスを [縫合] する
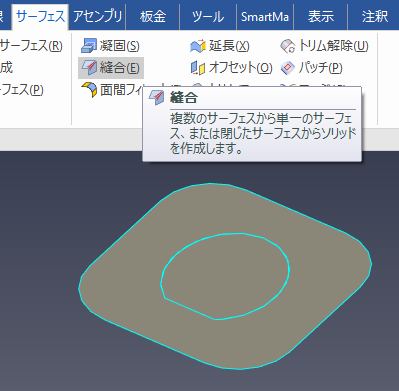
穴のふさがったサーフェスが作成されます。
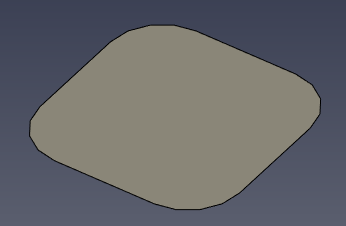
手順2. 新規でロボットを登録する
※RSSequencer は、1つの IRONCADデータ に対して 8個 の異なるシミュレーションを作成することができます。
〔1〕RSSequencer画面 の一番左側には縦方向にシートがあります。
[#2]をクリックします。

〔2〕ロボットアセンブリを選択し、[ロボットに登録] をクリックします。
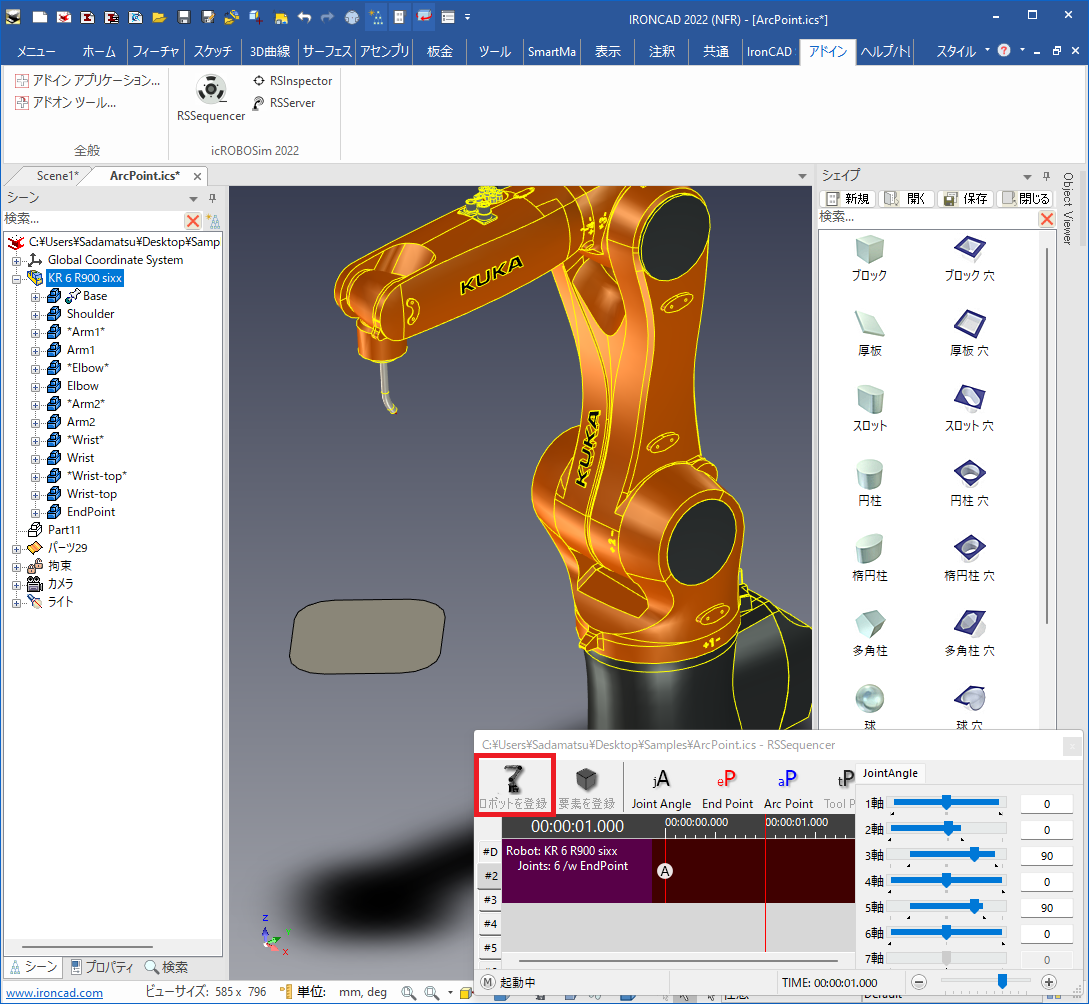
手順3. 位置を登録する
〔1〕ロボットアセンブリを開き、EndPointアセンブリ を選択します。
続けて、TriBall を起動します。
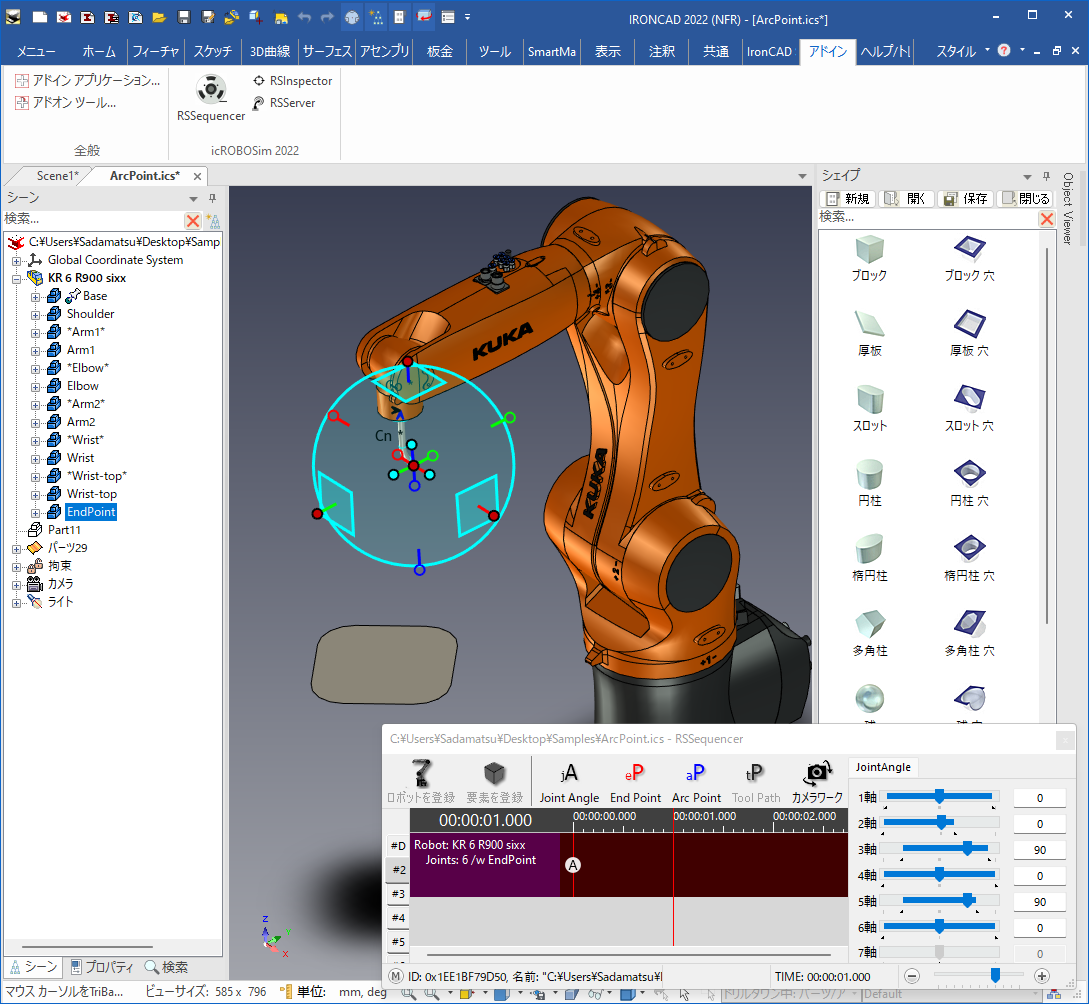
〔2〕TriBall で作成したサーフェスのエッジ端点に移動します。
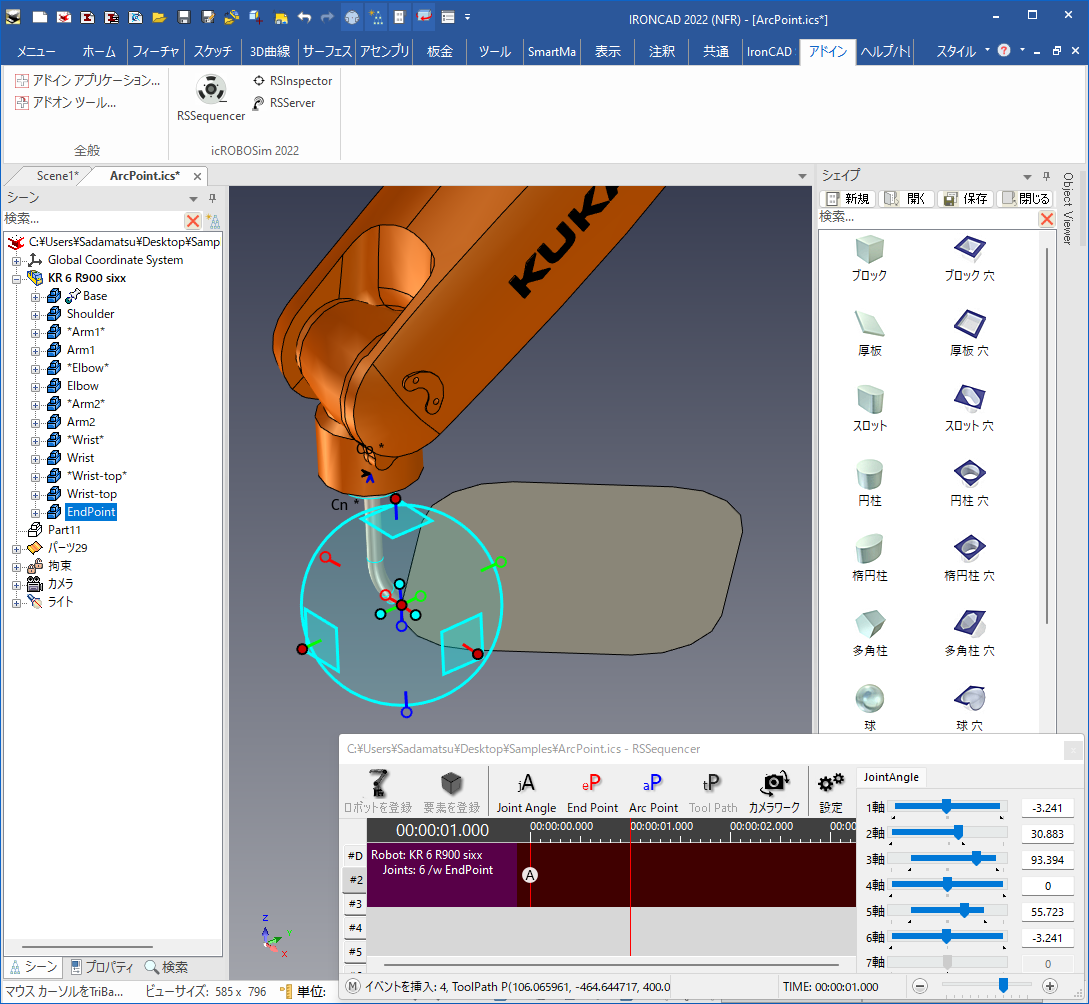
TriBall で向きを修正し、[EndPoint] をクリックします。
ここでは、円弧の垂線方向に合わせます。
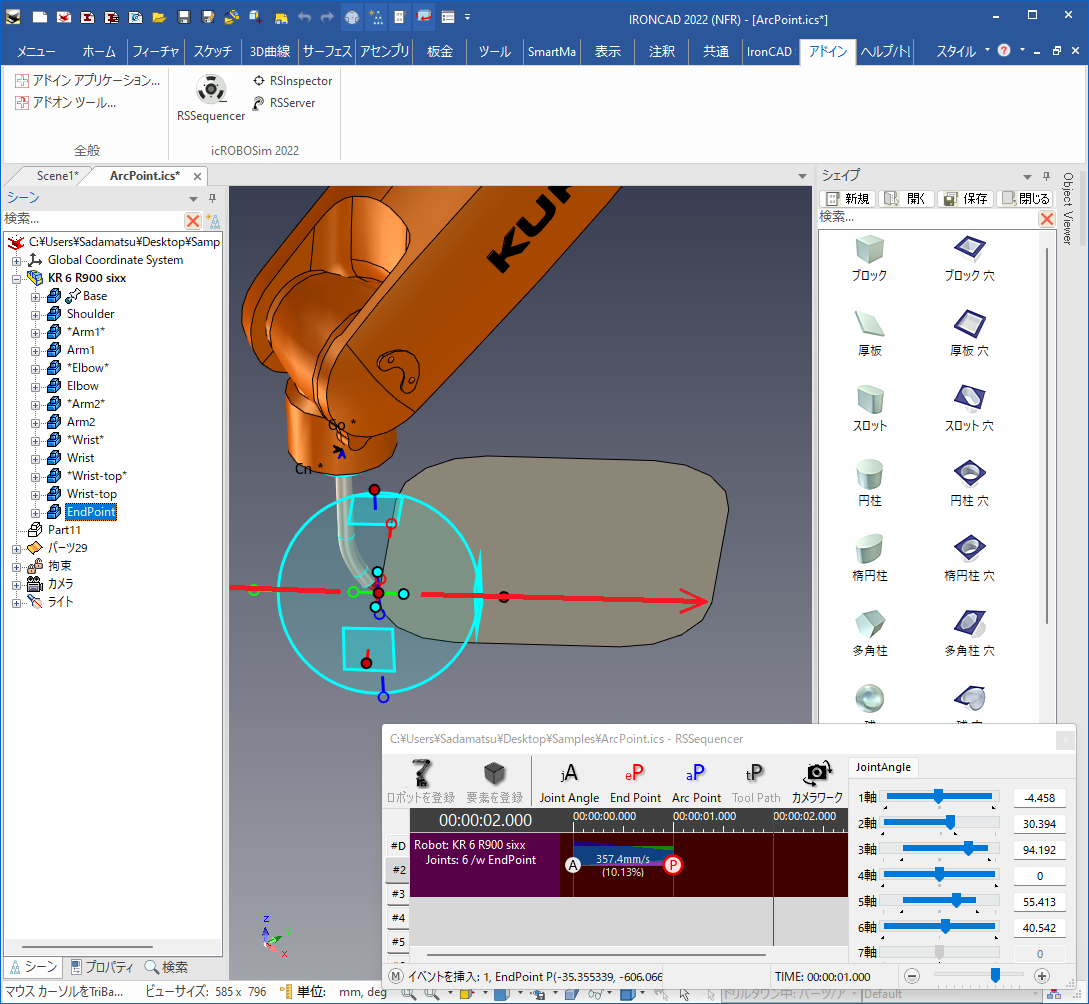
〔3〕サーフェス上面が緑になる状態で選択します。
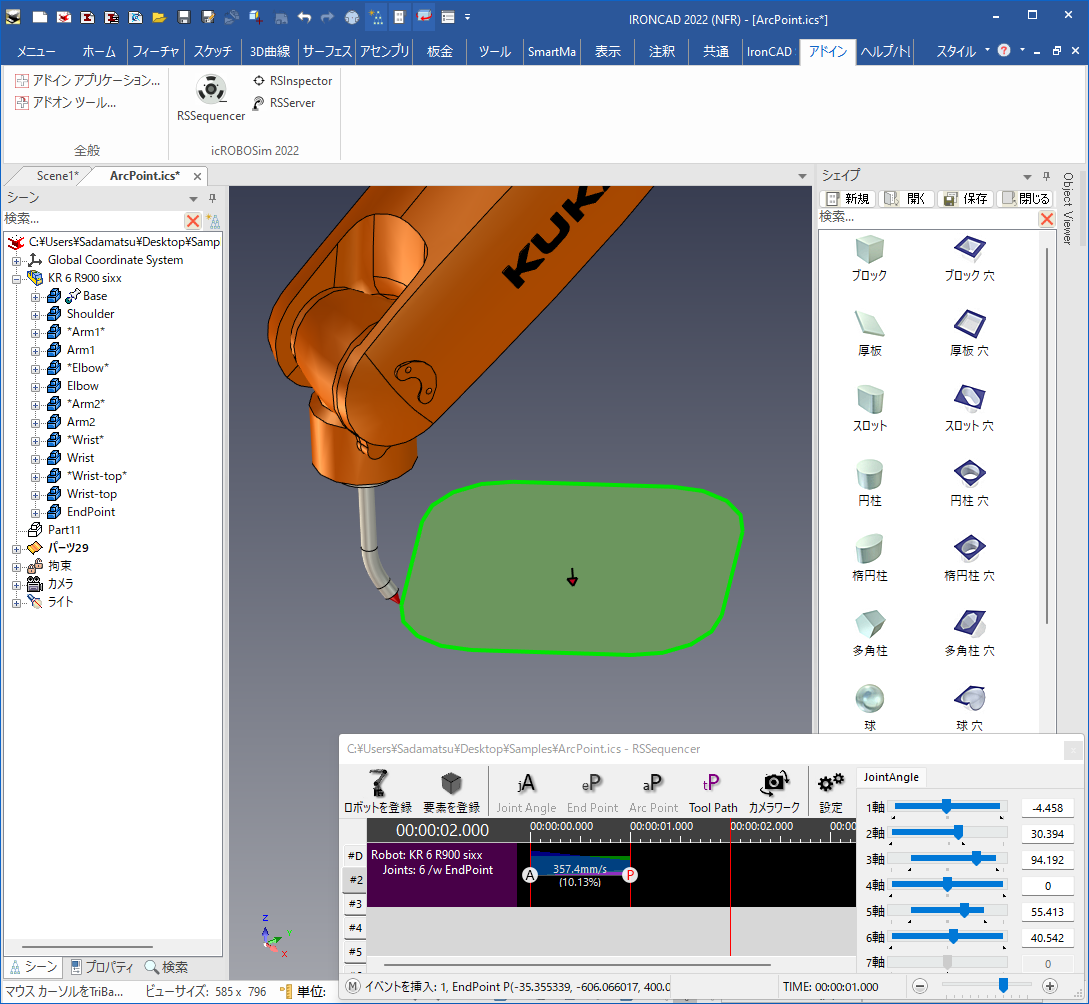
〔4〕[Tool Path] をクリックします。
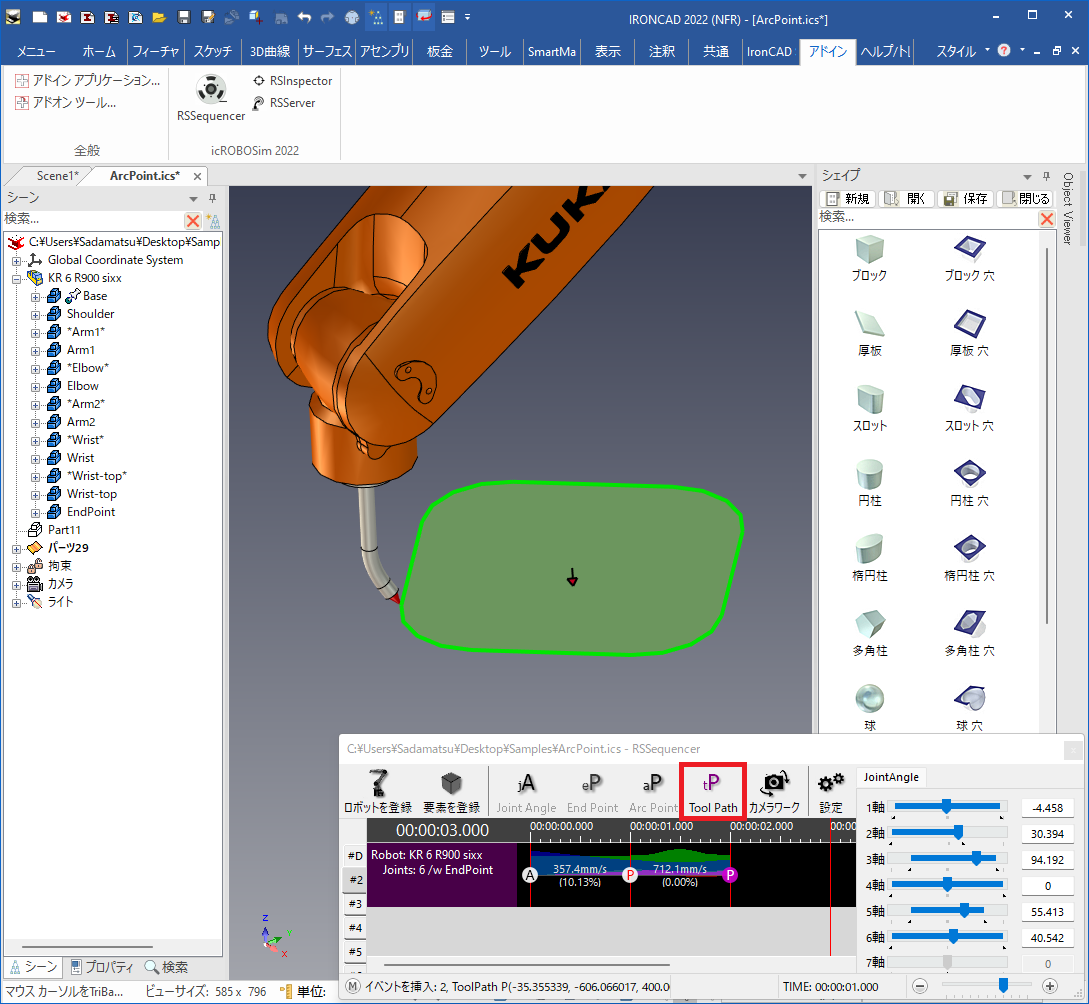
先端(トーチ)部は回転せず、面の外形(1周)をなぞります。
ライムラインに紫色の "P" が作成されます。
手順4. 動作を確認する
〔1〕RSSequencer画面 を伸ばし、登録したイベント全体が見えるように調整します。
〔2〕手順2 で登録した紫色の "P" をドラッグし、動作時間を4秒まで延ばします。
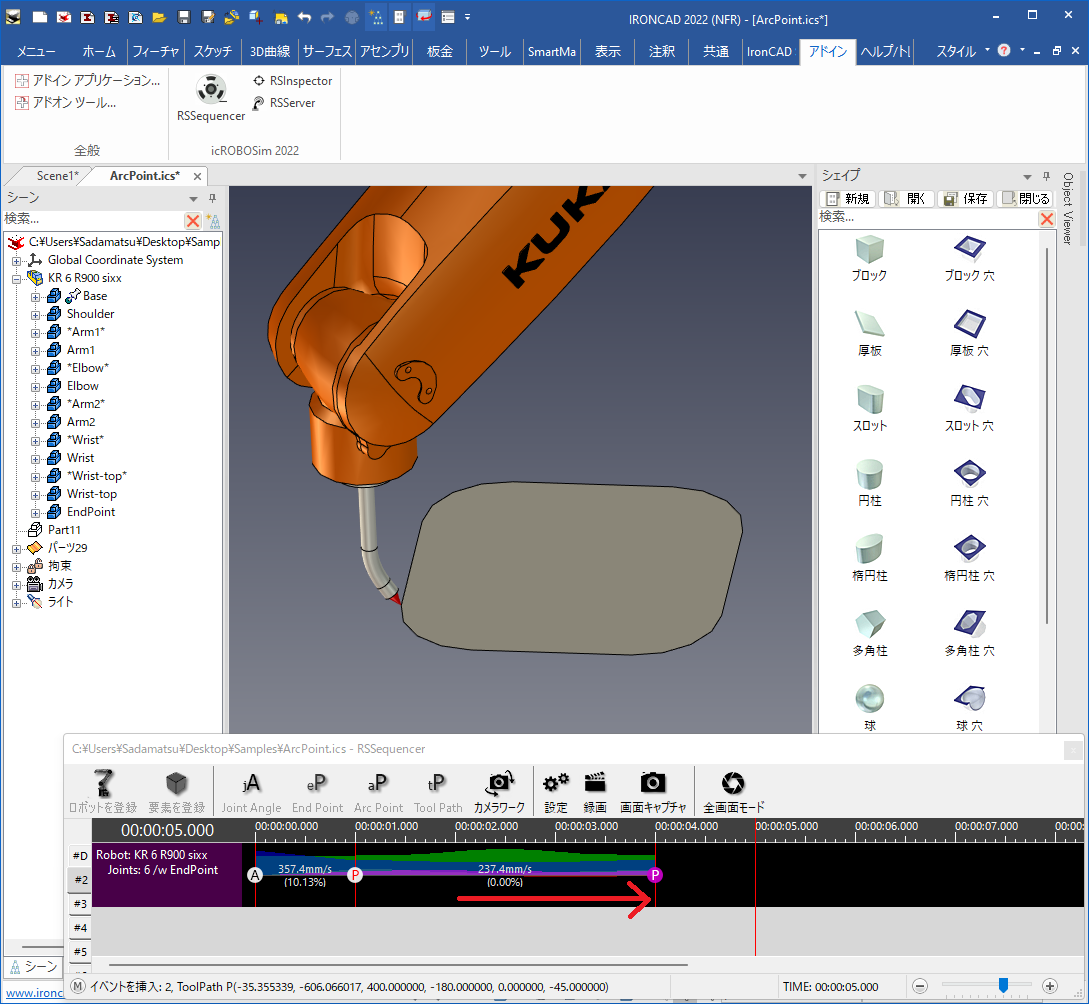
〔3〕先端ハンド部の動きを確認します。
トーチ先端部は面の外形に沿って移動します。
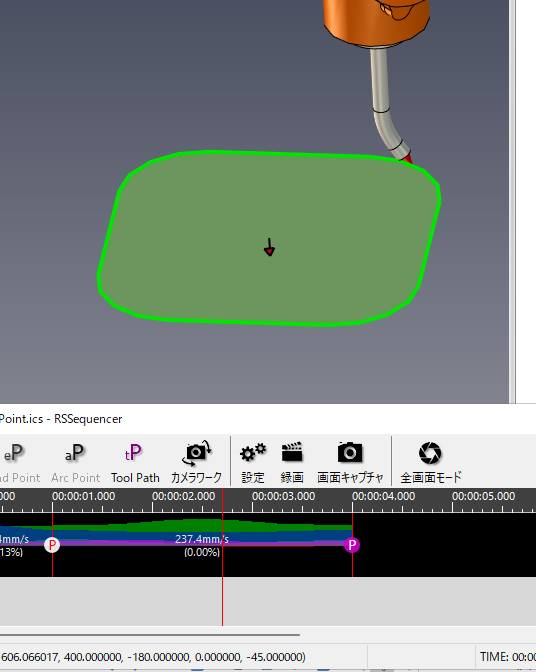
-
Tool Path の開始位置となる [End Point] の姿勢(ハンドの角度や方向)を TriBall で調整してください。
※本ガイドでは、1 秒地点の [End Point]登録 した位置
初期姿勢を保って動作します。