エアシリンダーを使用した動作を作成する
以下より本トレーニング用データをダウンロードして、IRONCAD で開いてください。
ダウンロード:サンプルデータ
ダウンロード:サンプルデータ回答 ※以下のトレーニングを実施後の確認用
※データは IRONCAD 2022バージョン で作成されています。
アセンブリ構成を変更する
外部サイトからダウンロードしたデータをインポートすると、可動部も固定部も一つのアセンブリ内に入っている場合が多いです。
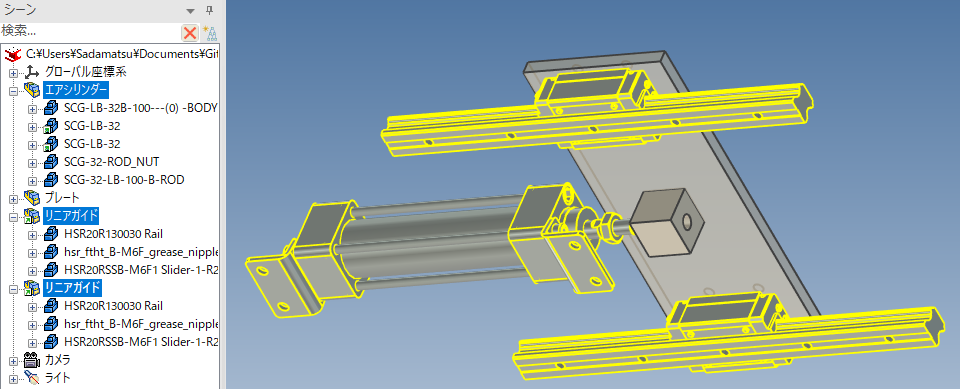
〔1〕初めに購入品データの可動部と固定部を分けます。
リニアガイド:[ブロック・ニップル] と [レール]
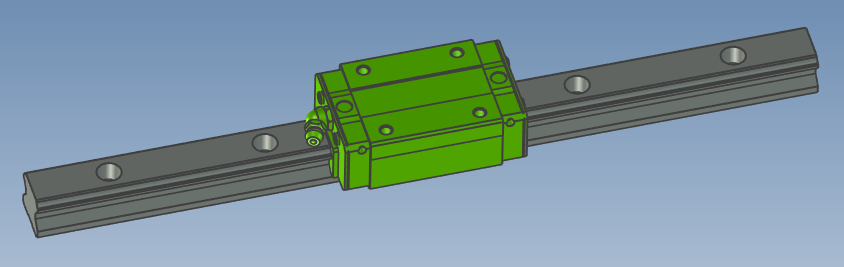
エアシリンダー:[ケース・固定ブラケット] と [ロッド・ナット]

購入品を分けたシーンブラウザの状態 ※データ名は任意
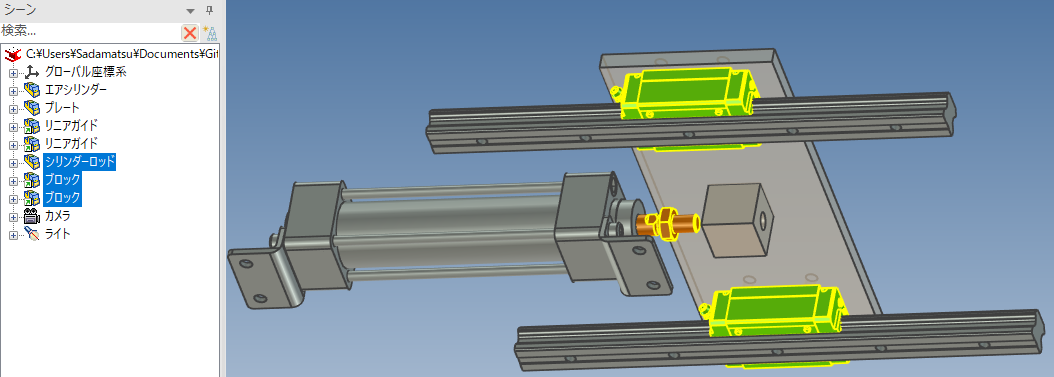
〔2〕本サンプルデータの可動部をアセンブリ化します。 今回は、製作する [プレート] と 2つの [ブロック] を 1 つのアセンブリにします。
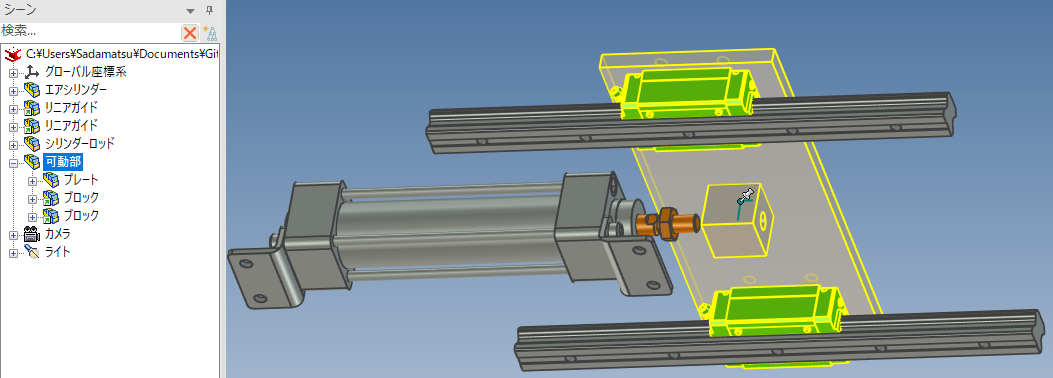
アセンブリ構成のまとめ方は、拘束の付け方によっても変わります。 今回のまとめ方は 1 例です。
拘束を設定する
エアシリンダーを拘束する
〔1〕シーンブラウザの "エアシリンダー" と "シリンダーロッド" を拘束します。
[ツール]タブ → [配置拘束] をクリックし、[標準的な拘束] にチェックお入れ、拘束の種類 : [同心] を選択します。
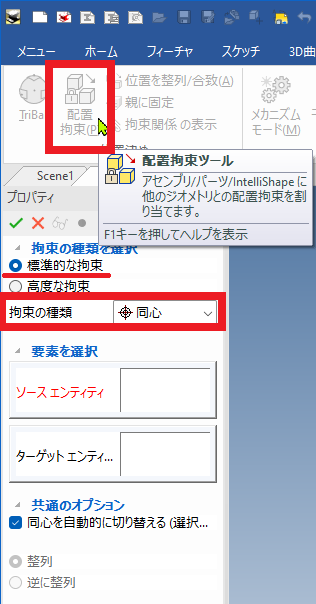
それぞれ選択します。
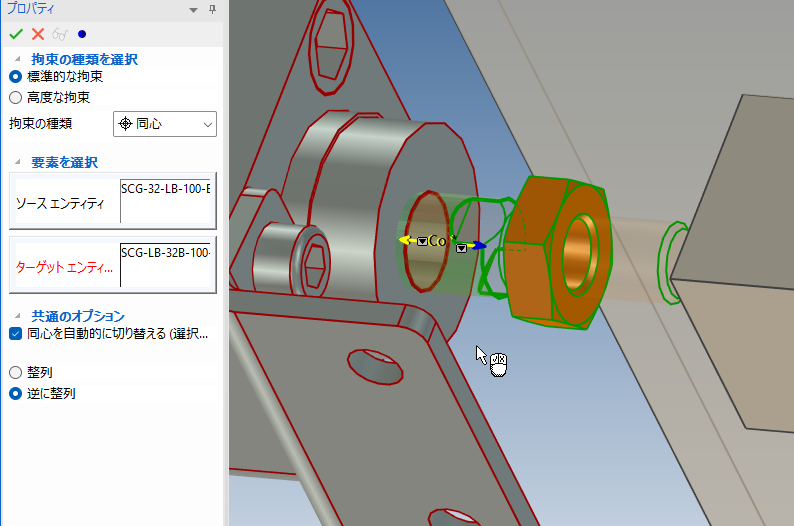
〔2〕マウスの左クリックを押し、仮確定します。
〔3〕続けて、[標準的な拘束] → 拘束の種類 : [距離] を選択します。
ロッド → ケースの順に以下のように選択します。
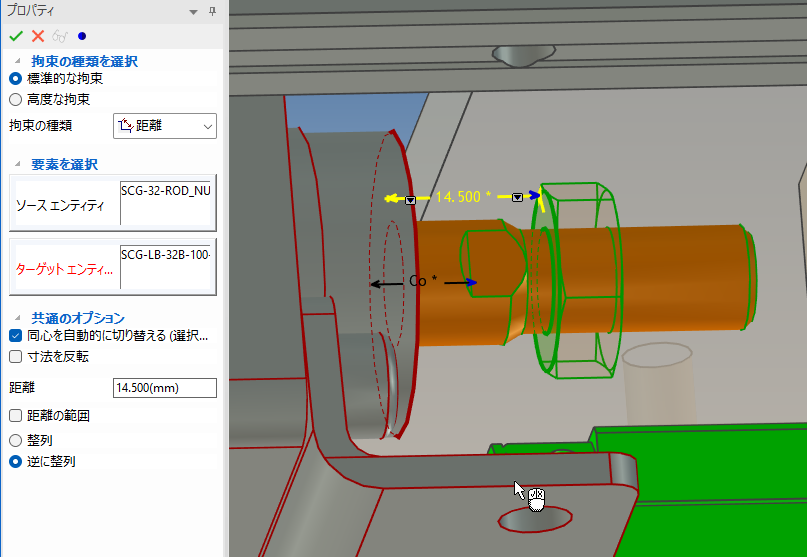
〔4〕マウスの左クリックを押し、仮確定します。
〔5〕プロパティブラウザ 左上の [レ] をクリックします。
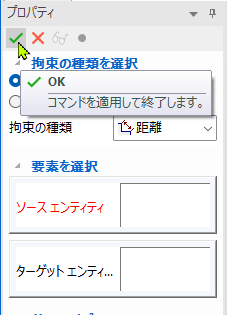
〔6〕作成した [距離]拘束を編集します。 距離拘束の数値を選択し、右クリック → [寸法の編集] をクリックします。

〔7〕[許容差を設定する] にチェックを入れ、上/下限の数値を設定します。 ※サンプルは、ストローク:100mm のため、合わせて数値を入力します。
上限:114.5、 下限:14.5
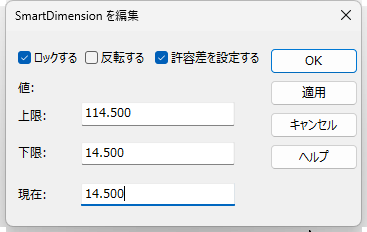
〔8〕設定後、[OK] をクリックします。
可動部とシリンダーロッドを拘束する
〔1〕"可動部" と "シリンダーロッド" を拘束します。
[配置拘束] → [標準的な拘束] にチェックお入れ、拘束の種類 : [同心] を選択します。
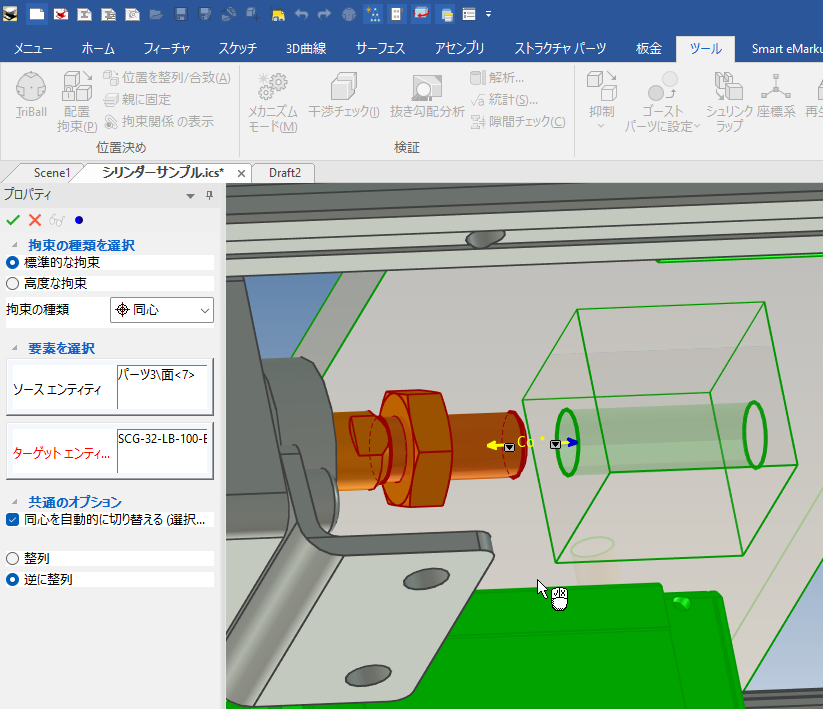
〔2〕マウスの左クリックを押し、仮確定します。
〔3〕続けて、プレートとシリンダーロッドを [合致] 拘束します。
拘束の種類 : [合致] を選択します。
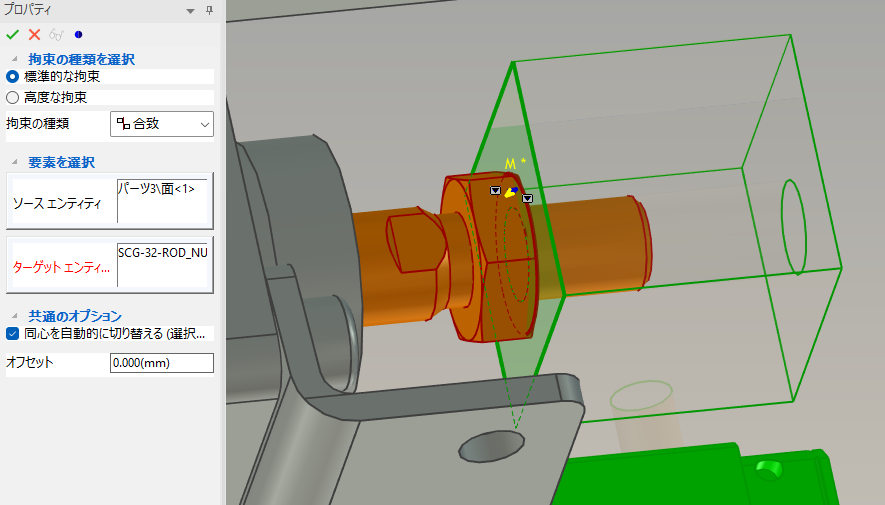
〔4〕マウスの左クリックを押し、仮確定します。
〔5〕プロパティブラウザ 左上の [レ] をクリックします。
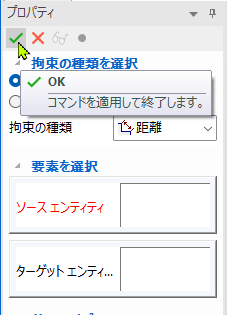
動作を作成する
今回のサンプルでは、[シリンダーロッド] に動作を付与します。
icROBOSim では、拘束を設定した要素を動かす場合、拘束を計算に入れるため、icROBOSim に登録する要素名に "cSolve" を追加する必要があります。
〔1〕[シリンダーロッド] のファイル名に "cSolve" を追加します。
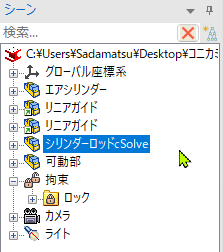
〔2〕[アドイン]タブ → icROBOSimグループの [RSSequencer] をクリックします。

〔3〕シーンブラウザから [シリンダーロッドcSolve] を選択し、[要素を登録] をクリックします。
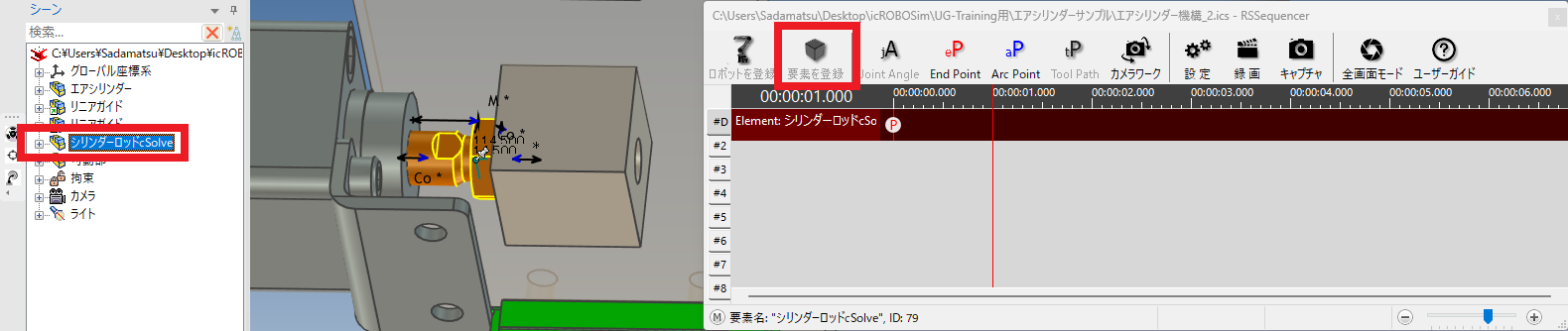
〔4〕[シリンダーロッドcSolve] を選択し、TriBall を起動します。
伸びる方向に 100mm 移動し、RSSequencer画面 の [End Point]:赤いP をクリックします。
1秒地点に、100mmストロークした位置が記録されます。
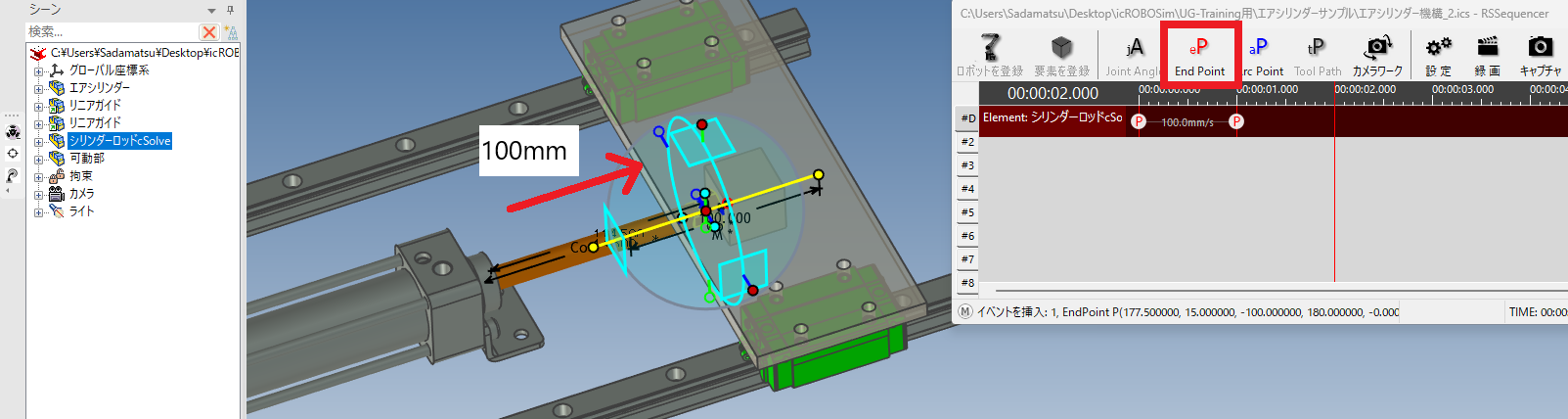
〔5〕RSSequencer画面の 0 秒のイベントを左クリックし、右クリック → [コピー] します。
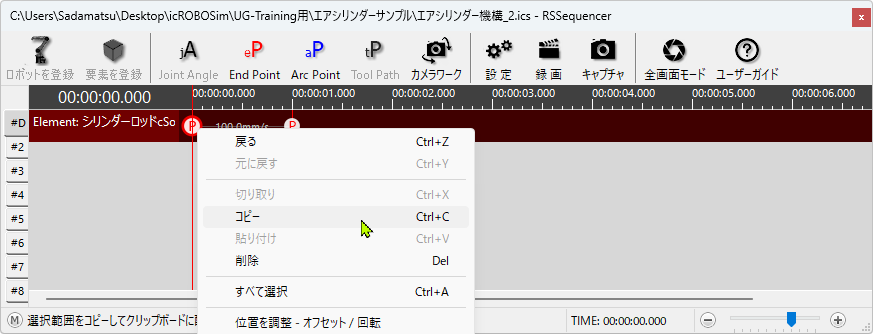
〔6〕2秒地点を左クリックし、右クリック → [貼り付け] します。
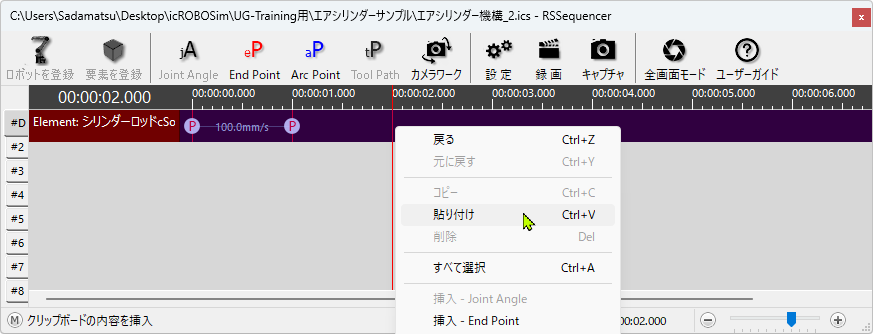
〔7〕TriBall を解除し、RSSequencer画面 の赤いラインをマウス左クリックで掴んだまま左右に移動させてください。
以上で動作の設定は完了です。
シミュレーションが正常に動作することを確認します。