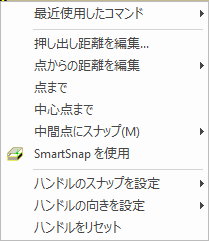IntelliShape のサイズ編集¶
カタログからドロップしたアイテムのサイズ(長さ、幅、高さ、円形状のものであれば径)の大きさと形状を変更します。
サイズボックスハンドルのドラッグ操作¶
選択状態を IntelliShape にしたときに形状の面から突き出ている赤いピンが、サイズボックスハンドルです。
マウスカーソルをピンに合わせると、カーソルが手の形状に変化します。
いずれかのピンをマウスでつかみ(カーソルが手の形状に変化したときにクリック)、引っ張ったり押したりすることで、サイズを伸縮することができます。
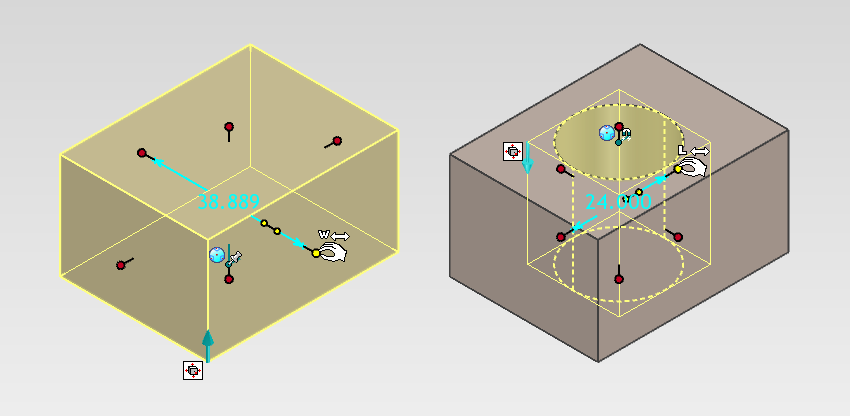
ハンドルのスナップ¶
[Ctrl]キー を押しながらサイズボックスハンドルをドラッグすると、[共通]タブ → [ハンドルのスナップ] → [スナップでの増減量] で設定した数値単位で引っ張る(押す)方向に伸縮します。
サイズボックスハンドルのダブルクリック操作¶
いずれかのサイズボックスハンドルをダブルクリックすることで、サイズ編集ボックスを呼び出すことができます。
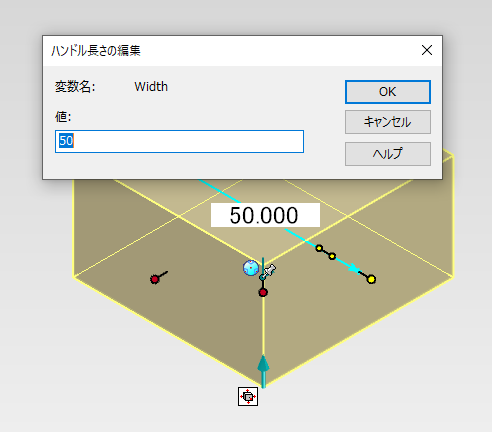
サイズ編集ボックスには、足し算 [+]、引き算 [-]、掛け算 [*]、割り算[/] の数式を入力できます。
サイズ編集ボックスに数値を入力してサイズを指定します。 初期設定では、サイズは選択したサイズボックスハンドルの反対側の面を基準に、指定した数値まで伸縮します。
円柱の場合、側面の4つのサイズボックスハンドルで直径の値を編集できます。
指定サイズの均等割り付け¶
対となるサイズボックスハンドルの中間点から、均等にサイズを割り付けることができます。
サイズボックスハンドルを選択し、[Ctrl]キー を押しながら対となるハンドルをクリックします。
もしくは、サイズボックスハンドルを選択し、対称ハンドルをクリックします。
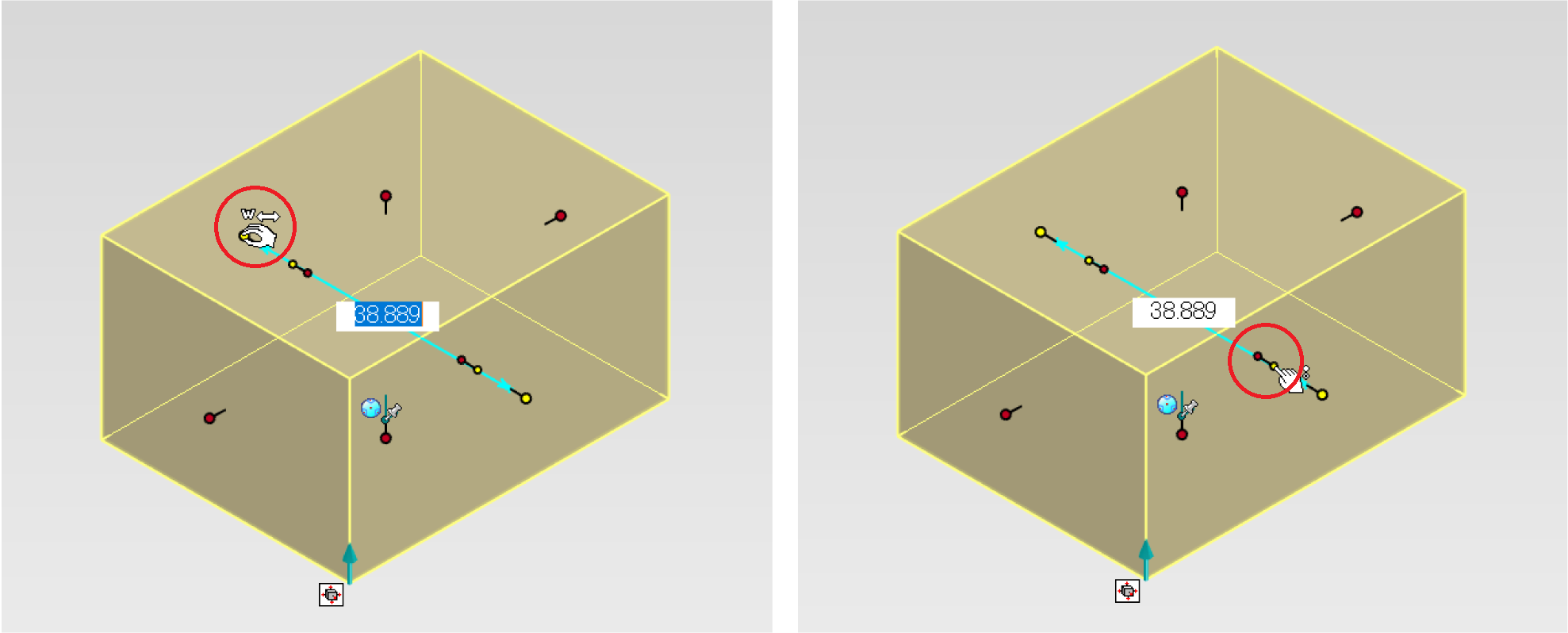
対となるハンドルのピンがどちらもアクティブ状態(編集中の状態で黄色く表示)になっていることを確認し、サイズボックスハンドルの中心に表示されるサイズの数値入力ボックスからサイズを指定します。
サイズボックスハンドルの右クリック操作¶
IntelliShape 選択状態で、いずれかのサイズボックスハンドルを右クリックすることで、サイズ編集用の右クリックメニューを呼び出します。

サイズボックスを編集:¶
入力ボックスで、長さ、幅、高さを数値で指定します。
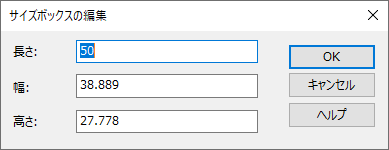
サイズ編集ボックスには、足し算 [+]、引き算 [-]、掛け算 [*]、割り算[/] の数式を入力できます。
サイズボックス編集を行う際の基準面は、右クリックしたサイズボックスハンドルの反対側の面です。
例えばサイズ編集ボックスで穴深さと幅を同時に変更する場合、穴の底のハンドルをクリックすることで、穴の上面を基準面にできます。
また、基準面とは対をなさない方向の数値を編集すると、センターからの均等割りになります。
パラメータを作成¶
ハンドル方向にパラメータを作成する場合に使用します。
設定したパラメータは、デザインバリエーション等で活用できます。
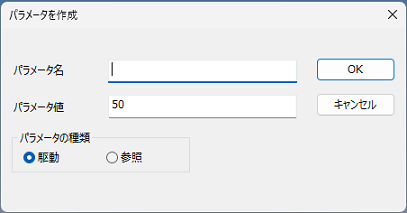
スナップ増分を変更:¶
サイズ変更のスナップ単位を設定します。 [Ctrl]キー を押しながらサイズボックスハンドルをドラッグすると、設定した数値単位でサイズの伸縮を行えます。[共通]タブ → [ハンドルのスナップ] でも同じ設定ができます。
点まで:¶
この操作を選択後、目的点としてエッジや面などをクリックすると、サイズがその位置まで伸縮します。
中心点まで:¶
この操作を選択後、目的点として円柱や穴をクリックすると、サイズがその円柱や穴の中心点まで伸縮します。
中間点まで:¶
エッジの中間¶
エッジをクリックすることで、エッジの中間点までサイズを調整します。
2点の中間¶
点と点をクリックすることで、2点の中間点までサイズを調整します。
面と点の中間¶
面と点をクリックすることで、その中間点までサイズを調整します。
結合点にマッチ:¶
関連付けされた2つの結合点を設定したパーツに対して有効です。
結合点が設定されている方向のハンドルをもう相手の結合点位置に合わせてサイズ調整します。
点からの距離で編集:¶
マウスで指定した形状の点から指定した距離までサイズを調整します。
中心点からの距離で編集:¶
選択した円(円弧)の中心位置から指定した距離までサイズを調整します。
アクティブなハンドルとして設定/設定を解除:¶
サイズボックスハンドルを選択して [アクティブなハンドルとして設定] すると、ハンドルがアクティブ(編集中の状態)に設定されます。 IntelliShape を編集する際に、この設定を行ったハンドルが優先的にアクティブになります。 この設定は、[アクティブなハンドルの設定を解除] しない限り維持されます。
標準のカタログのシェイプは、既定で [アクティブなハンドルとして設定] が有効になっています。
押し出し形状などのサイズ変更¶
IRONCADは、スケッチした断面から押し出しツールを使用して形状を作成することもできます。
ハンドルの突き出した方向のサイズ編集が可能です。
ハンドルのダブルクリック操作やサイズの均等割り付けはできません。

独自で作成したパーツは、IntelliShape 状態のハンドルの形状、表示位置、右クリックメニューの内容などがカタログからドラッグ&ドロップしたアイテムとは異なります。