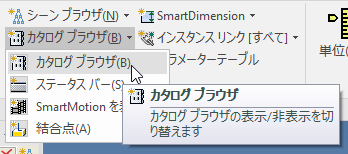インターフェースのカスタマイズ¶
スタイルの変更¶
画面右上の [スタイル] の▼マークをクリックして、プルダウンメニューからスタイルを選択できます。
スタイルによって「メニュー」がアイコンの場合とテキストの場合があります。
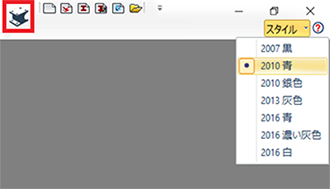
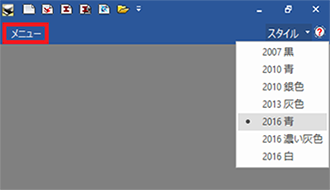
インターフェースの切り替え¶
IRONCADは、リボンバー形式のユーザーインターフェースのほかに、ユーザーが任意のツールを選択して表示できるツールバー形式のインターフェースを持っています。
リボンバーのブランクスペース (コマンドが何もない箇所) を右クリックすると、ユーザーインターフェースの設定メニューが呼び出せます。メニューから [UI切り替え] を選択すると、[リボンバー形式UI] と [ツールバー形式UI] が切り替わります。
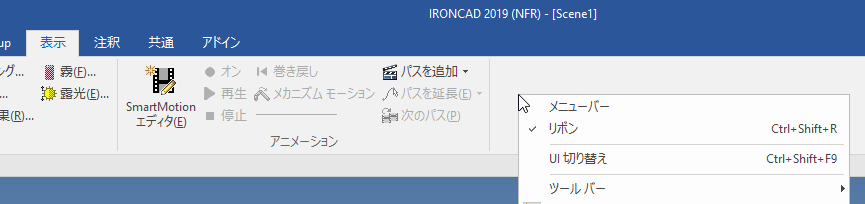
[Ctrl]キー + [Shift]キー + [F9]キーでも切り替えることができます。
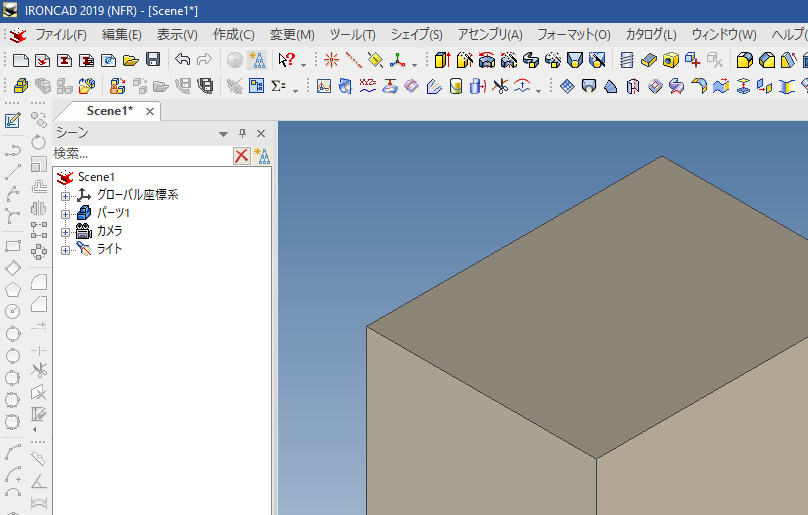
ツールの表示/非表示¶
リボンバーのブランクスペース (コマンドが何もない箇所) を右クリックし、ユーザーインターフェースの設定メニューを呼び出します。このメニューでブラウザやパネルの表示/非表示設定が可能です。
ツール名をクリックすることで表示/非表示を切り替えます。 チェックがついているか、アイコンが押下されているものが表示状態のツールで、それ以外のツールは非表示状態です。
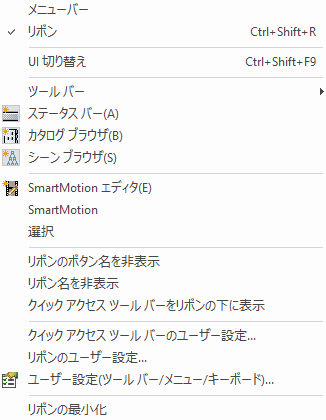
ドッキングツールでブラウザの配置を変更¶
ドッキングツールは、フローティング状態のブラウザをUIの枠に配置するためのツールです。
シーンブラウザやカタログブラウザをマウスでドラッグしてフローティング状態 (ブラウザがインターフェースの枠から離れている状態) にすると、ブラウザのドッキングツールが表示されます。
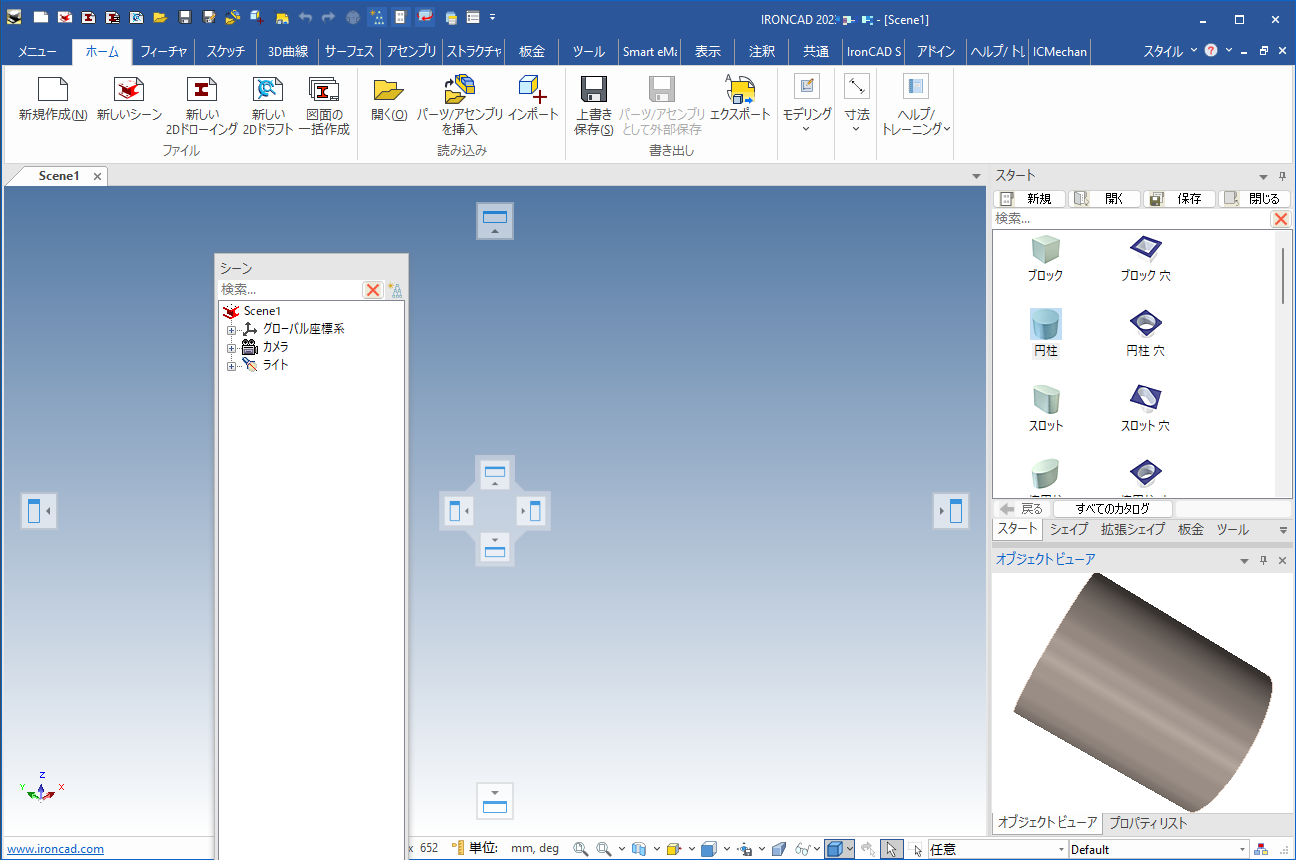
フローティング状態のブラウザをマウスで選択したままドッキングツールのいずれかの方向カーソルをクリックすると、その方向ハンドルの示す側の枠にドッキングして正しく配置されます。
シーンブラウザやカタログブラウザがフローティング状態にあると、シーン上でマウスによる範囲選択ができません。
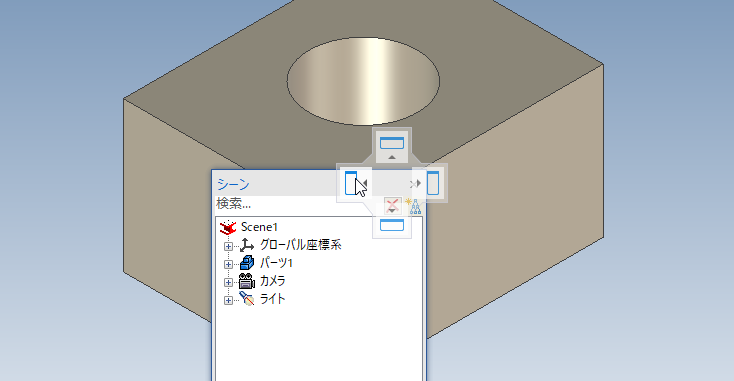
ご使用の動作環境によっては、ドッキングツールが表示されない、あるいは表示されても機能しない場合があります。そのような時は、シーンやカタログのブラウザのタイトル欄を右クリック → [ドッキング] をクリックして、正しい位置に配置してください。
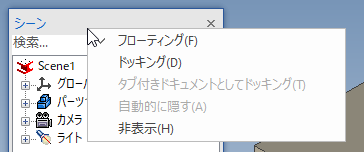
インターフェースの一部が表示されないときの対処法¶
リボンバーが消えてしまった場合¶
[Ctrl]キー+ [Shift]キー + [R]キー を同時に押して、リボンバーを呼び出してください。
シーンブラウザやカタログブラウザ、ステータスバーなどが表示されない場合¶
リボンバーのブランクスペース(コマンドが何もない箇所)を右クリックして、ユーザーインターフェースの設定メニューを呼び出し、表示/非表示の設定を行います。
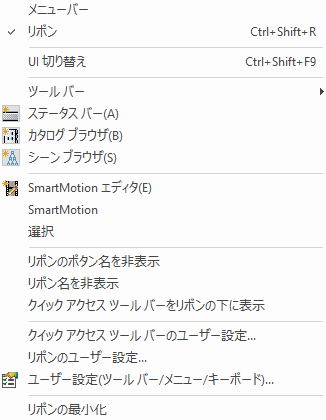
この設定は、[共通]タブの [シーンブラウザ]、[カタログブラウザ] からも可能です。