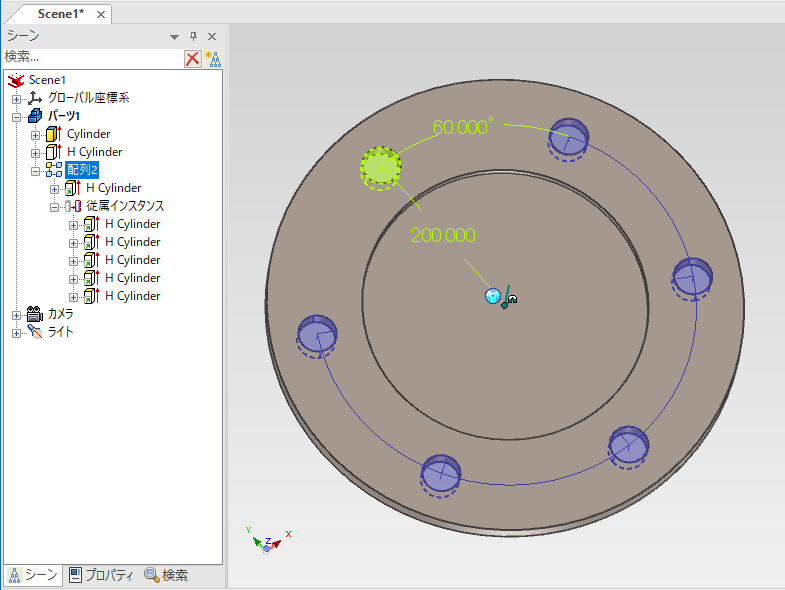回転¶
TriBall を指定した角度で回転させます。 軸ハンドルまたは向きハンドルが回転軸として使用できます。
まず回転軸として使用する軸ハンドルをクリックしてロックします。
TriBall の円の内側にカーソルを移動させると、回転モード(手首の周りに回転矢印が表示された状態)に変化します。
マウス左操作¶
回転モードになっているカーソルを左ドラッグすると、オブジェクトが回転します。角度の入力ボックスが表示されたら、数値を入力します。
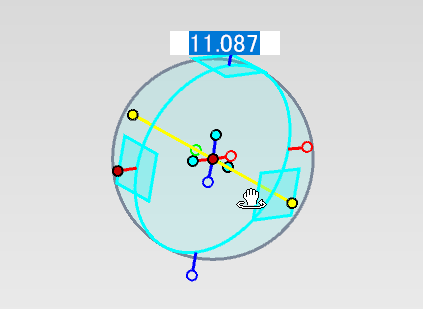
マウス右操作¶
回転モードになっているカーソルを右ドラッグすると、TriBall が回転します。
ドラッグをやめるとメニューが表示されます。
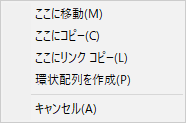
ここに移動:¶
[ここに移動]を選択した場合、回転の編集画面が表示されます。数値を入力すると、オブジェクトが回転します。
ここにコピー:¶
[ここにコピー] を選択した場合、[コピー/リンクコピー]画面 が表示されます。
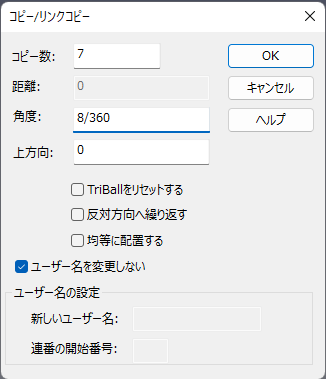
[コピー数] と [角度] を入力し、[OK] をクリックすると、ロックした軸を中心に選択要素をコピーします。
ここにリンクコピー:¶
[ここにリンクコピー] を選択した場合、[コピー/リンクコピー]画面 が表示されます。
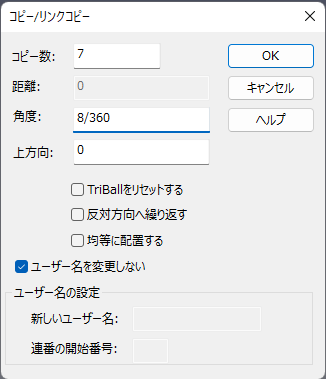
[コピー数] と [角度] を入力し、[OK] をクリックすると、ロックした軸を中心に選択要素をリンクコピーします。
参照:リンクコピー
穴を環状にコピーまたはリンクコピーする場合、[コピー数] には親穴を含めずに入力します。(全穴数から1引く)
入力ボックスには、足し算 [+]、引き算 [-]、掛け算 [*]、割り算[/] の数式を入力できます。
環状配列を作成:¶
ロックした軸/向きハンドルを軸に、指定した角度間隔で環状にコピー/リンクコピーを作成します。
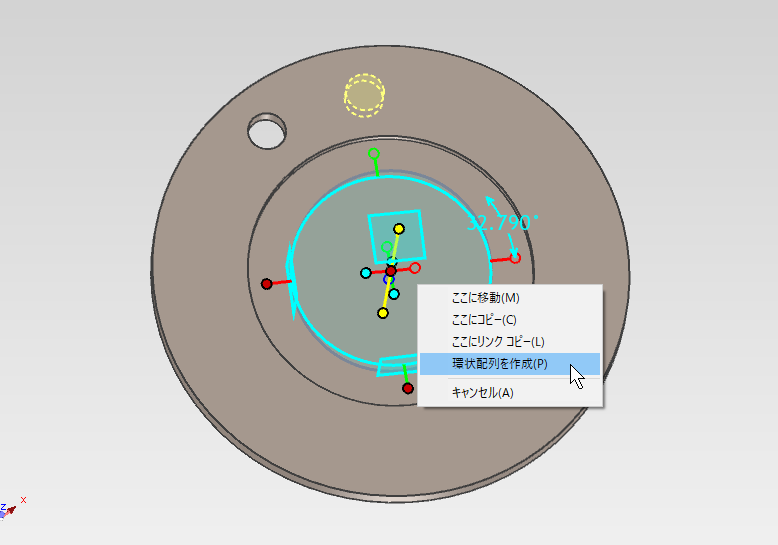
[環状配列を作成] を選択した場合、[配列の作成]画面 が表示されます。
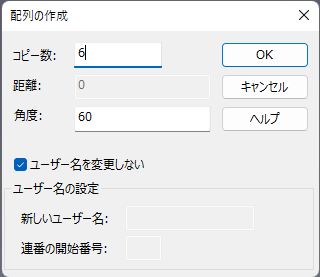
[コピー数] と [角度] を入力し、[OK] をクリックします。
穴を環状配列する場合、[コピー数] には親穴を含めた全穴数を入力します。
入力ボックスには、足し算 [+]、引き算 [-]、掛け算 [*]、割り算[/] の数式を入力できます。
コピー元の親要素にはパターンが作成されます。パターンを編集することによって角度間隔やコピー数を変更できます。
参照:パターン