要素の選択方法¶
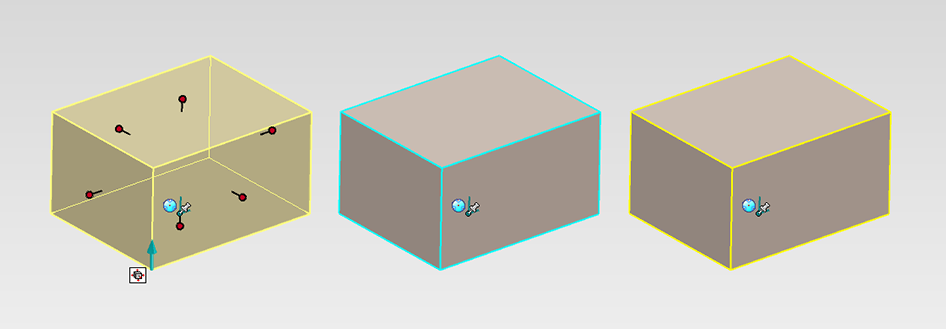
上の図のように、同じモデルを選択している場合でも、IntelliShape、パーツ、アセンブリでそれぞれ表示が違います。モデリング時には、現在、どの状態でモデルを選択しているのかを明確に意識する必要があります。
同じボルトでも、IntelliShape 状態で選択してコピーしたものと、パーツ状態で選択してコピーしたものは、見た目は同じでも部品としては全く違うものです。
ボルトをコピーする場合は、パーツの状態で選択した上でコピーしてください。
IntelliShape(パーツの構成要素)の状態でコピーすると、ひとつの部品内に2本のボルト形状を持つエラーパーツになります。
ドリルダウンによる選択¶
モデルを繰り返しクリックすることで、選択状態が順に切り替わります。
例えばアセンブリモデルをクリックすると、以下のように選択状態が変わります。
①アセンブリ選択 → ②パーツ選択 → ③IntelliShape 選択 → ④面選択 …(以下繰り返し)
選択フィルターによる選択¶
特定の要素を複数のモデルで一括選択する際や、入り組んだ構造で選択する際に使用します。カタログブラウザの下にある [選択フィルター] で要素を設定し、マウスでクリック(または範囲選択)すると選択できます。
[選択フィルター] をエッジに設定して、エッジを一括選択後、角処理を加える
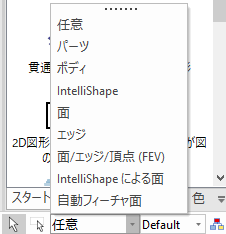
複数選択¶
- [Shift]キー を押しながら要素をひとつずつ左クリックします。
- マウスをドラッグして範囲選択します。
シーンブラウザから選択(パーツ/アセンブリのみ)¶
シーンブラウザの [+] マーク を左クリックするとツリーが展開され、履歴が表示されます。
そこから要素(フィーチャ)を選択することができます。
ダイレクトパーツ選択(アセンブリ内のパーツ)¶
- [Ctrl]キー を押しながら要素を左クリックします。
アセンブリ内にあるパーツをダイレクトに選択することができます。