部品表 3Dとリンクしている場合¶
部品表を作成する前に、図枠/表題欄やスタイルを設定済みのテンプレートをご用意ください。
3D の各種プロパティとリンクした部品表の作成およびパーツ番号の配置を行います。
単独の2D図の部品表を作成する場合は以下をご参照ください。
参照:部品表 3Dリンクなし
部品表をインポートする¶
[3Dインターフェース]タブ → [3D部品表のインポート] を選択します。
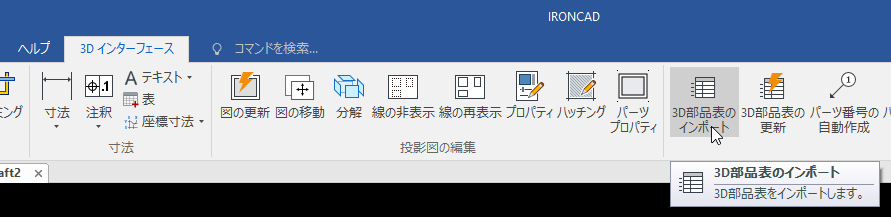
[3D部品表のインポート]画面 が表示されます。
[ソース ファイル] に表示されるファイルをクリックすると、[属性名] に部品表の項目名が表示されます。
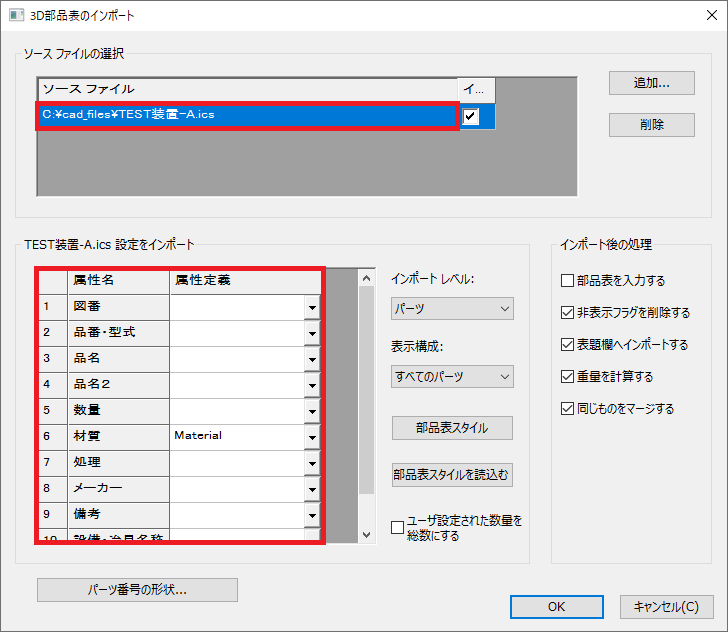
[属性名] の列に、部品表スタイルの設定で登録した項目(ヘッダー)が表示されます。
[属性定義] の設定¶
[属性名] に紐づける 3D プロパティを [属性定義] の欄のプルダウンメニューから選択します。
プルダウンメニューには、IntelliShapeプロパティ、パーツプロパティ、アセンブリプロパティ、カスタムプロパティの項目が表示されます。
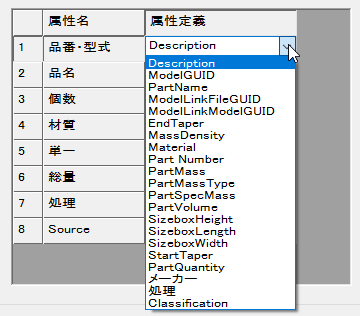
デフォルトのプロパティ
| 属性定義 | 説明 | 3D プロパティの項目名 | 確認先 |
|---|---|---|---|
| ModelGUID | モデルの識別子 | - | |
| ModelLinkFileGUID | リンクファイルの識別子 | - | |
| ModelLinkModelGUID | モデルのリンクモデルの識別子 | - | |
| Description | 説明 | [パーツプロパティ/アセンブリプロパティ] → [全般] → [説明] | |
| PartName | ユーザー名 | [パーツプロパティ/アセンブリプロパティ] → [全般] → [ユーザー名] | |
| StartTaper | 傾き角度 | [IntelliShapeプロパティ] → [サーフェス変形] → [開始部分] → [テーパ] → [傾き角度] | |
| EndTaper | 傾き角度 | [IntelliShapeプロパティ] → [サーフェス変形] → [終了部分] → [テーパ] → [傾き角度] | |
| MassDensity | 質量密度 | [パーツプロパティ/アセンブリプロパティ] → [材料] → [質量密度] | |
| Material | 材料 | [パーツプロパティ/アセンブリプロパティ] → [材料] → [材料] | |
| Part Number | パーツ番号 | [パーツプロパティ/アセンブリプロパティ] → [全般] → [パーツ番号] | |
| PartMass | パーツの質量。3Dパーツから自動計算 | 計算質量 | [パーツプロパティ/アセンブリプロパティ] → [材料] → [計算質量] |
| PartMassType | 未使用の属性定義(パーツプロパティでは使用しない) | - | - |
| PartSpecMass | 指定質量 | [パーツプロパティ/アセンブリプロパティ] → [材料] → [指定質量] | |
| PartVolume | 体積 | [パーツプロパティ/アセンブリプロパティ] → [材料] → [体積] | |
| SizeboxHeight | 高さ | [IntelliShapeプロパティ] → [サイズボックス] → [高さ] | |
| SizeboxLength | 長さ | [IntelliShapeプロパティ] → [サイズボックス] → [長さ] | |
| SizeboxWidth | 幅 | [IntelliShapeプロパティ] → [サイズボックス] → [幅] | |
| PartQuantity | 通常は 3D ファイルから自動計算 | 数量 | [パーツプロパティ/アセンブリプロパティ] → [全般] → [数量] |
総重量の属性定義¶
モデルの総重量についての属性定義はありません。 [属性定義] は空白のままにし、あとから [部品表の入力]画面 で自動計算の設定を行います。
選択を解除する¶
選択を解除する場合は、属性定義の項目を選択し、[Delete]キー を押します。
すべての [属性定義] に項目を適用したら、[OK] をクリックします。
部品表が自動で配置されます。

万一図枠が正しい位置からずれた場合は手動で移動させます。 移動については、以下をご参照ください。
参照:移動
部品表を編集する¶
部品表の並べ替え、マージ項目の設定、総重量の算出を行います。
[レイアウト]タブ → [部品表の入力] をクリックします。
[部品表の入力]画面 が開きます。
ソートする(並べ替え)¶
ソートする項目を選択すると、列が青くハイライトされます。
[昇順] または [降順] を選択すると、並べ替えが実行されます。
部品の集計方法を変更する¶
部品個数が正しく出力されていない場合、ひとつにまとめる項目(ヘッダー)を変更します。
[部品表の入力]画面 の [マージオプション] をクリックします。
[スタイルマネージャー]画面 が、使用中の部品表スタイルの [マッチングルール]タブ が選択された状態で開きます。
画面は [マージ] と [合計] に分かれています。
[マージ] ではひとつにまとめる項目を設定し、[合計] では合計する項目を設定します。
左側の [追加可能な項目] には、未設定の項目が表示されます。
右側の [選択された項目] には、現在設定中の項目が表示されます。
項目を追加する場合は、左側から項目を選択し、[追加≫] をクリックします。
項目を削除する場合は、右側から項目を選択し、[≪削除]をクリックします。
総重量の算出¶
[部品表の入力]画面 の [総重量] をクリックします。
[総重量]画面 が開きます。
[総重量:]、[単体(重量):]、[総数:] のプルダウンメニューから、それぞれに相当する項目(ヘッダー)を選択します。
[精度:] のプルダウンメニューから、精度の単位を選択します。
[計算] をクリックすると、[総重量:] で選択した項目に総重量が書き込まれます。
部品表を削除する¶
[Delete]キー で削除した場合、ソースファイルの情報が残ってしまいます。
部品表を削除する場合は以下の方法で行います。
[3Dインターフェース]タブ → [3D部品表の更新] をクリックします。
[3D部品表の更新]画面 が表示されます。
[ソースファイル] の欄から削除するパスを選択し、 [部品表の削除] をクリックします。
部品表とともにソースファイルの情報が削除されます。
パーツ番号を配置する¶
パーツ番号の形状を設定する¶
部品表をダブルクリックすると、[部品表の入力]画面 が表示されます。

すべての番号を同じ形状にする場合は、[番号] をクリックし、列を選択します。
[パーツ番号の形状] をクリックすると、[パーツ番号の形状]画面 が表示されます。
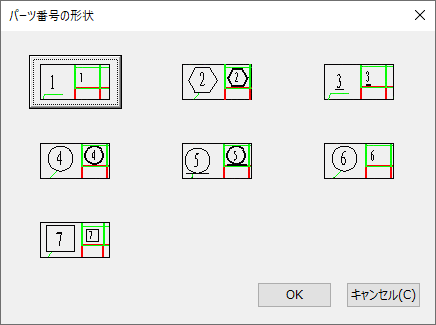
左側がパーツ番号の表示、右側が部品表の番号表示です。
形状を選択し、[OK] をクリックします。
[部品表の入力]画面 の 番号の表記が変わります。

パーツ番号の手動作成¶
[3D インターフェース]タブ → [パーツ番号の手動作成] をクリックします。
[1.]部品表を再配置する/部品表を再配置しない
最初に選択したパーツを1番にする場合は、[部品表を再配置する] を選択します。 部品表の順番は自動で入れ替わります。
パーツ番号を部品表の番号に合わせる場合は、[部品表を再配置しない] を選択します。 パーツの選択順に関わらず、部品表の番号で配置されます。
[2.]単一セグメントの引出線/複数セグメントの引出線
引出線の形状を単一線分にする場合は、[単一セグメントの引出線] を選択します。
引出線の形状を折れ線にする場合は、[複数セグメントの引出線] を選択します。

投影図内の任意の点をクリックすると、パーツ番号の配置ガイドが表示されます。
任意の箇所に配置します。
インスタンスメニュー[2.] で [複数セグメントの引出線] を選択した場合は、右クリックでコマンドを終了します。
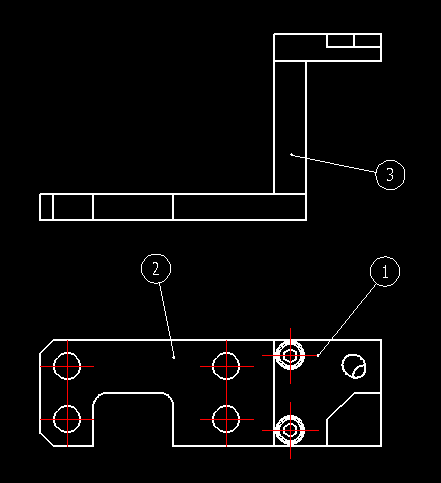
パーツ番号は手動作成をおすすめします。[パーツ番号の自動生成] を使用した場合、引出線の始点がパーツの境目に当たるためパーツの判別がしづらく、引出線の角度も固定されてしまいます。
パーツ番号を編集する¶
スタイルを編集する¶
パーツ番号に表示項目を追加したり、円のサイズを変更したりするには、パーツ番号スタイルを編集します。
パーツ番号スタイルについては、以下をご参照ください。
参照:パーツ番号スタイル
パーツ番号を整列する¶
[レイアウト]タブ → [パーツ番号の整列]をクリックします。
作成したパーツ番号をすべて選択します。
選択後に、右クリックして選択を確定します。
配置点をクリックします。
指定した点を基準に配置ガイドが表示されます。
配置に関するインスタンスメニューが表示されます。
[1.]周囲に配置する/水平に配置する/垂直に配置する
パーツ番号の整列方法を選択します。
[2.]手動/自動
配置間隔の設定方法を選択します。
[3.間隔]
前項で [手動] を選択すると表示されます。
配置間隔を入力します。
配置点をクリックし、パーツ番号を配置します。
パーツ番号の位置を個別に調整する¶
[レイアウト]タブ → [パーツ番号の編集] をクリックします。
パーツ番号を選択すると、配置ガイドが表示されます。
配置点をクリックし、パーツ番号を配置します。