アクティベーション - スタンドアロンライセンス¶
IronCAD Design Collaboration Suite(IRONCAD / INOVATE / IRONCAD DRAFT / IRONCAD COMPOSE)は、スタンドアロン ライセンスをアクティベーション(認証)することで 使用制限を解除できます。
- USB ドングルを利用するモバイル ライセンス(USB ライセンス)およびネットワーク ライセンスではアクティベーションは不要です。
- アクティベーションを完了するにはインターネットへの接続が必要です。インターネット環境が利用できない場合は、問い合わせフォーム よりお問い合わせください。
次のアプリケーションを製品版として起動するには、それぞれ対応するライセンスが必要です。
- IRONCAD
- INOVATE
- IRONCAD DRAFT
手順 1 License Management Tool を起動する¶
Microsoft Windows 10 のときは¶
1. キーボードの Windowsキー を押し、アプリケーションの一覧を表示します。
[IronCAD 2023] → [License Management Tool] をクリックします。
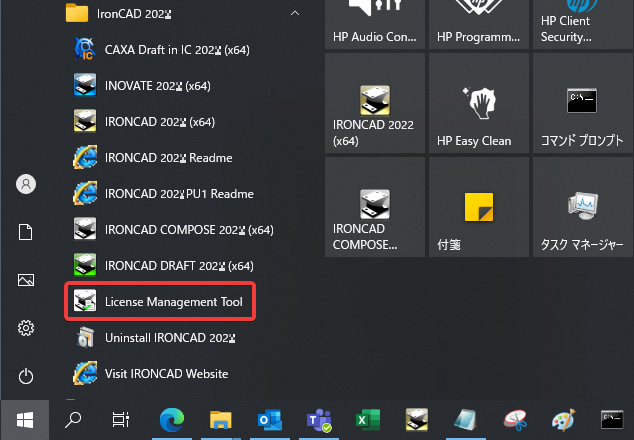
Microsoft Windows 11 のときは¶
1. キーボードの Windowsキー を押し、[すべてのアプリ] を表示します。
[IronCAD 2023] → [License Management Tool] をクリックします。
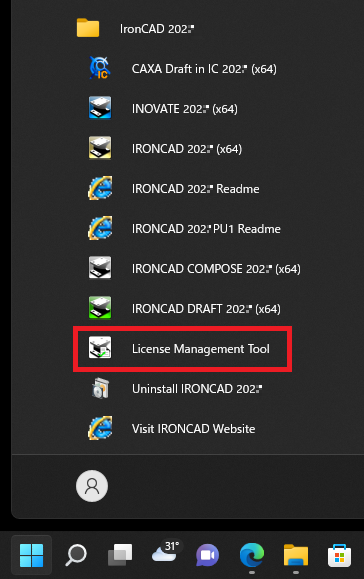
Microsoft Windows 8.1 のときは¶
1. キーボードの Windowsキー を押し、アプリケーションの一覧を表示します。
[アプリ] - [IronCAD 2023] → [License Management Tool] をクリックします。
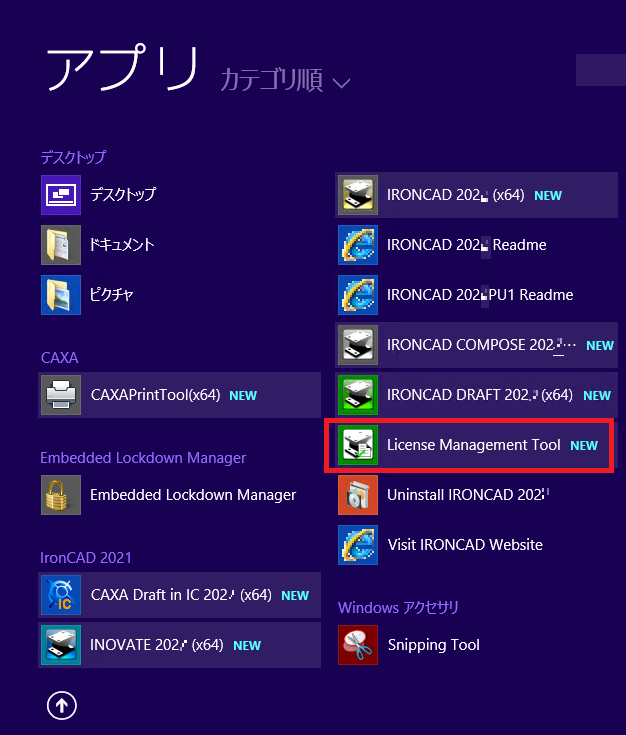
Microsoft Windows 7 のときは¶
1. キーボードの Windowsキー を押し、アプリケーションの一覧を表示します。
[スタート]-[すべてのプログラム] → [IronCAD 2023] → [License Management Tool] をクリックします。
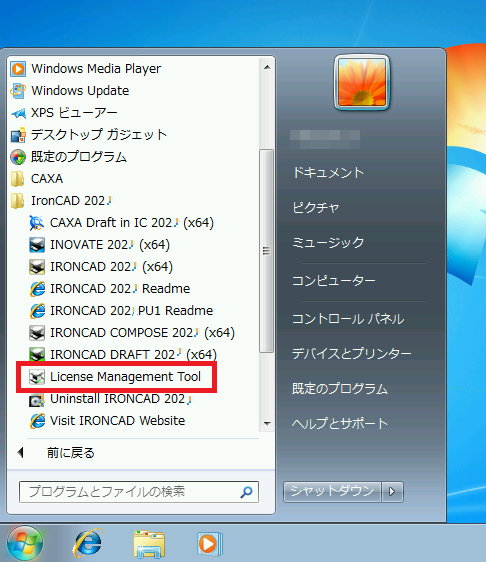
手順 2 ライセンス情報を入力してアクティベーションする¶
1. IronCAD License Manager の画面が表示されます。
[Activate a Software License] を選択した後、[Next] をクリックします。
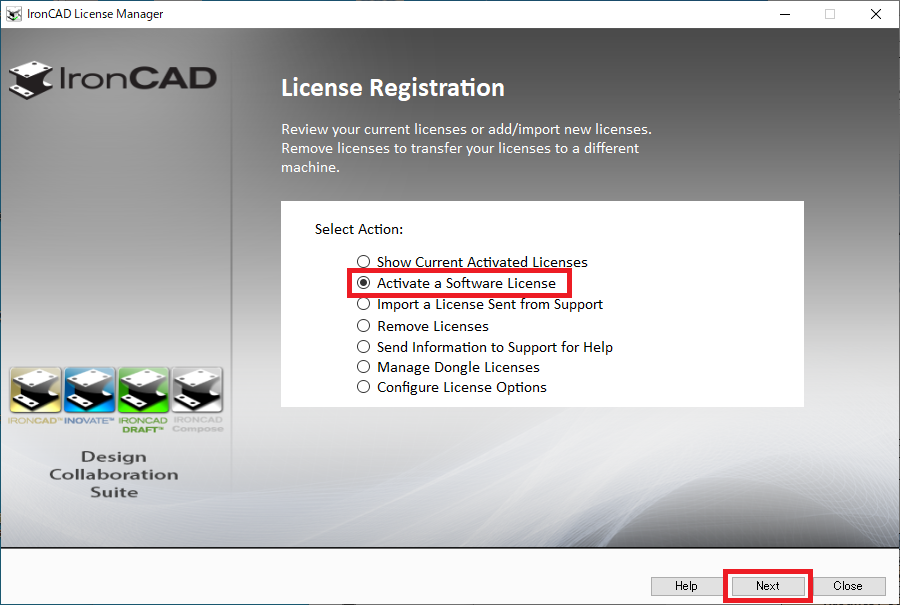
2. [Activation Method] → [Internet] が選択されていることを確認します。
シリアルナンバーおよびコードワードを入力した後、[次へ] をクリックします。
[Serial Number]、[Codeword] の入力が必須です。
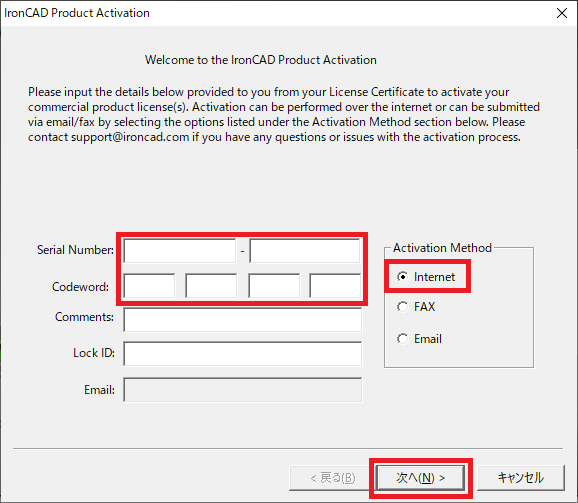
シリアルナンバーとコードワードを確認するには¶
シリアルナンバーおよびコードワードは、ライセンス証明書に記載されています。
Product Serial Number および Product Codeword Number を参照してください。
ライセンス証明書に記載の IRONCADバージョンとインストールしたIRONCADバージョンにお間違えが無いことを必ず確認してください。
ライセンス証明書(一部抜粋)
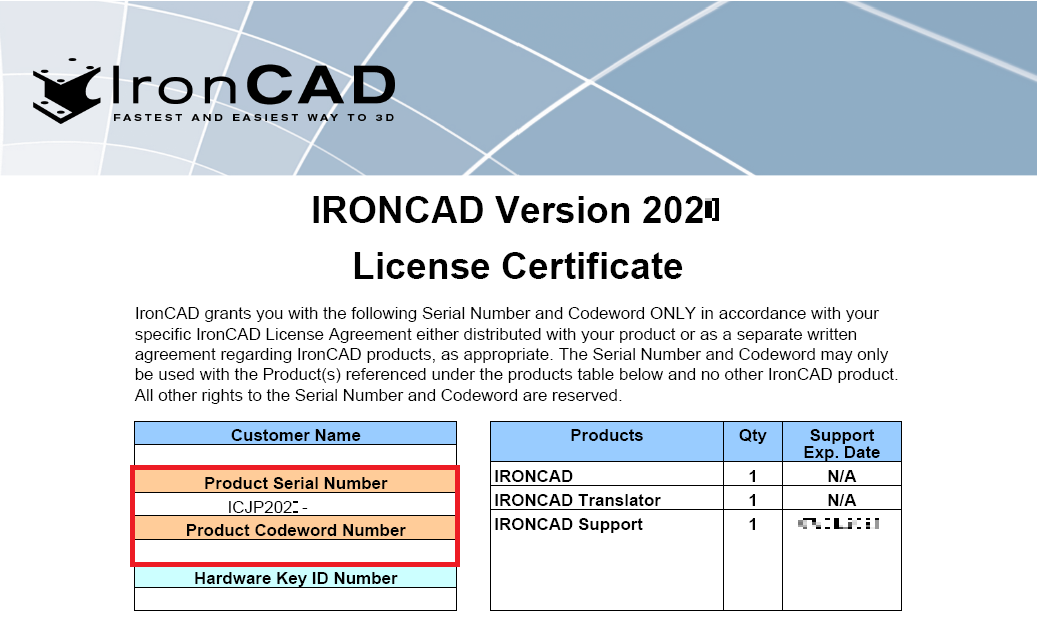
3. ライセンス情報が正しいことを確認した後、[次へ] をクリックします。
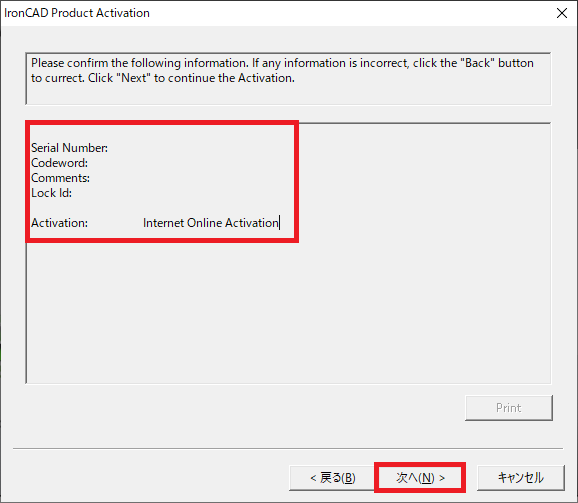
インターネットを介して情報を確認するため時間がかかることがあります。 処理が完了するまでしばらくお待ちください。
4. メッセージを確認した後、[完了]をクリックします。
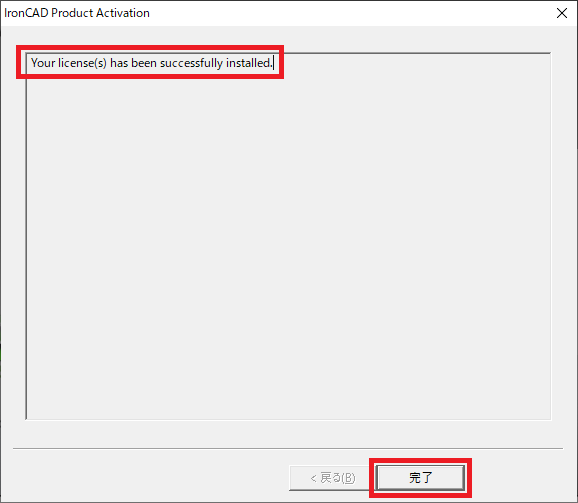
5. ライセンスが登録されたことを確認した後、[Close] をクリックします。
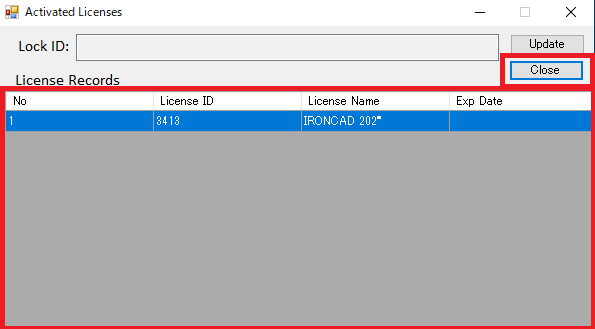
手順 3 License Management Tool を終了する¶
1. [Close] をクリックします。
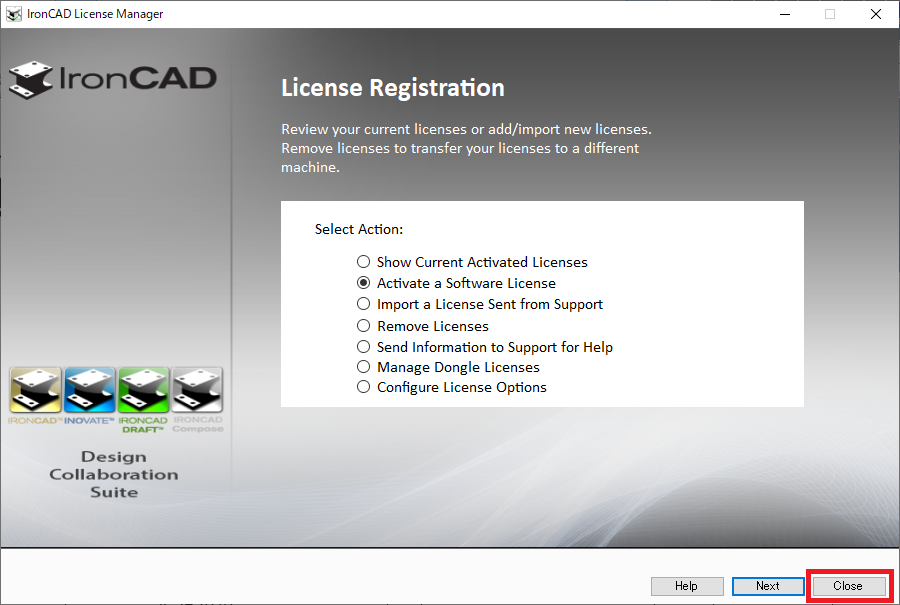
アプリケーションが製品版として起動することを確認してください。