部品表スタイル¶
部品表に表示する項目とレイアウトの設定を行います。
スタイルの設定は、現在開いているファイルに対して適用されます。
既存の部品表をスタイルとして取り込むこともできます。方法については以下のページをご参照ください。
[作図]タブ → [スタイル マネージャー] のプルダウンメニューから、[部品表スタイル] をクリックすると、[部品表スタイル]画面 が表示されます。
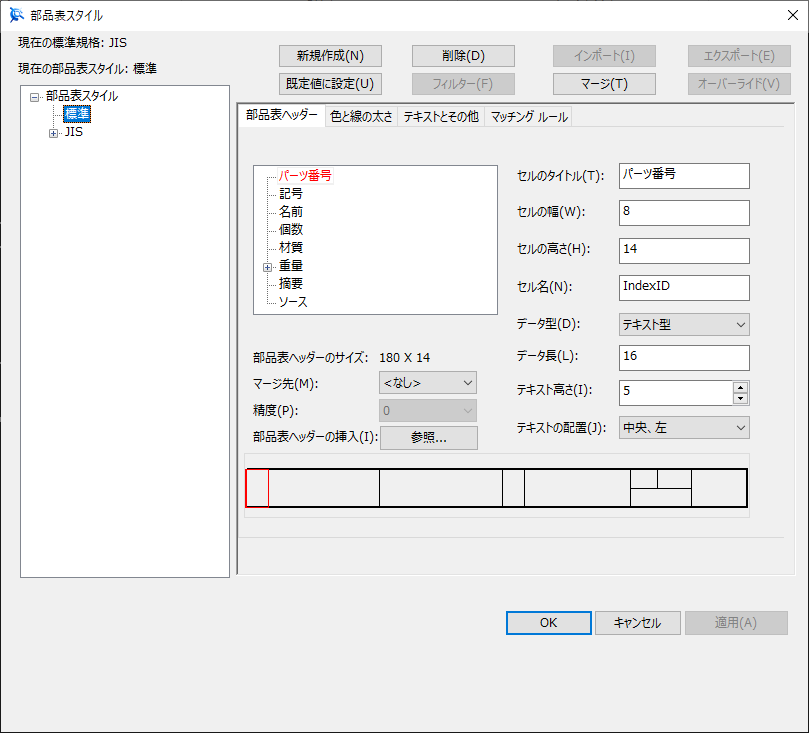
新規作成と削除¶
スタイルの新規作成と削除については以下をご参照ください。
参照:スタイルの作成と削除
[部品表ヘッダー]タブ¶
[部品表ヘッダー]タブ を開きます。
いずれかの項目を選択すると、該当するセルが赤枠で表示されます。
いずれかのセルを選択すると、該当する項目が選択されます。
項目の設定¶
いずれかの項目(ヘッダー)を選択すると、画面右側に選択した項目名の書式が表示されます。
[セルのタイトル]、[セルの幅]、[セルの高さ]、[セル名]、[データ型]、[データ長]、[テキスト高さ]、[テキストの配置] を設定できます。
項目の追加¶
いずれかの項目(ヘッダー)を選択し、右クリックすると、メニューが表示されます。
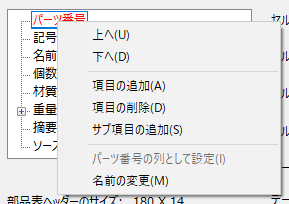
[項目の追加] を選択すると、「この操作は現在のファイル内のスタイルを参照するすべての図面に影響します。続けますか?」と問われるので、[はい] を選択します。
選択した項目の下に 新しい項目 [新しいプロジェクト1] が追加されます。
サブ項目の追加¶
項目(ヘッダー)の下にサブ項目を追加する場合は、[サブ項目の追加] を選択します。
サブ項目のセルは、項目のセルの上に追加されます。
項目とサブ項目の [セルの高さ] を調整します。
項目の削除¶
いずれかの項目(ヘッダー)を選択し、右クリックすると、メニューが表示されます。
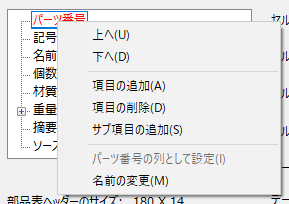
[項目の削除] を選択すると、「この操作は現在のファイル内のスタイルを参照するすべての図面に影響します。続けますか?」と問われるので、[はい] を選択します。
項目が削除されます。
項目を削除せずに非表示にする場合は、セル幅を0に設定します。
表示順の変更¶
いずれかの項目(ヘッダー)を選択し、右クリックすると、メニューが表示されます。
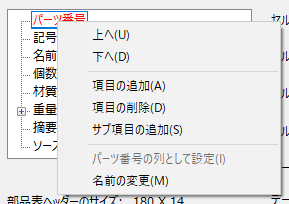
[上へ] または [下へ] を選択すると、「この操作は現在のファイル内のスタイルを参照するすべての図面に影響します。続けますか?」と問われるので、[はい] を選択します。
項目の表示順が入れ替わります。 [上へ] の場合は左へ、[下へ] の場合は右へセルが移動します。
[色と線の太さ]タブ¶
[色と線の太さ]タブ を開きます。
部品表の線の太さと色を設定します。
[テキストとその他]タブ¶
[テキストとその他]タブ を開きます。
[部品表のテキスト]¶
[テキスト スタイル] のプルダウンメニューからテキストのスタイルを選択します。
プルダウンメニューには [スタイル マネージャー] → [テキスト スタイル] で設定したスタイルが表示されます。
[部品表ヘッダーのテキスト]¶
[テキスト スタイル] のプルダウンメニューからテキストのスタイルを選択します。
プルダウンメニューには [スタイル マネージャー] → [テキスト スタイル] で設定したスタイルが表示されます。
[マッチングルール]タブ¶
[マッチングルール]タブ を開きます。
マージまたは合計する項目の設定を行います。
[オプション] 設定で行う [マッチングルール] とは異なります。