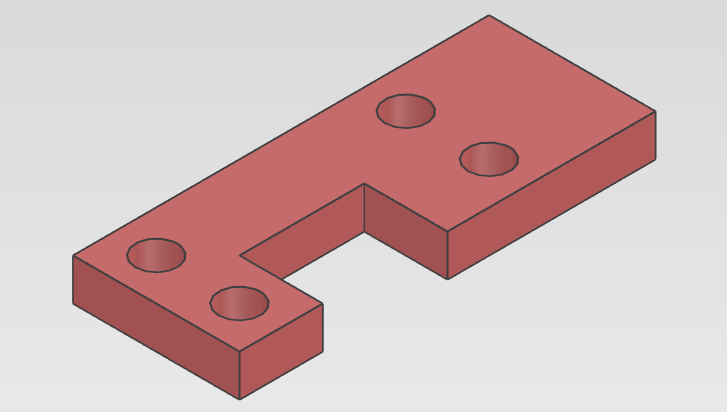パーツ 1 を作成¶
カタログブラウザからのドラッグ&ドロップ、TriBall の基本操作を習得します。
〔1〕新規シーンが開いたら、[シェイプ]カタログ から [ブロック] を選択し、ドラッグ&ドロップします。
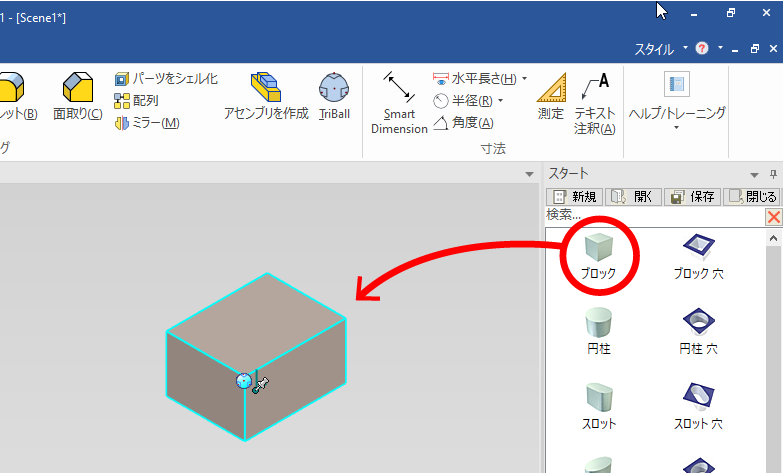
ドロップしたブロックは、エッジが水色で表示されます。この表示状態を「パーツレベル」と言います。
〔2〕ブロックをクリックすると、ブロックが黄色い半透明の状態になり、各面に赤いハンドル (トグルハンドル) が表示されます。この表示状態を「IntelliShape レベル」と言います。
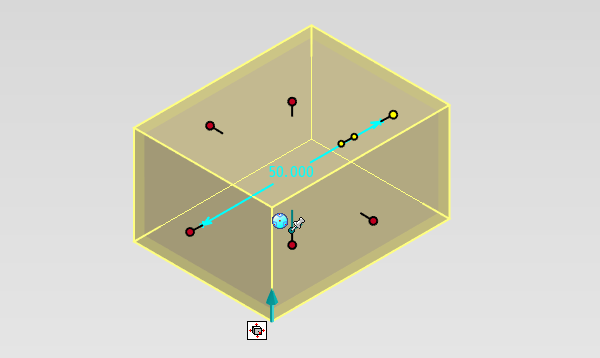
〔3〕上面のハンドルをクリックし、数値を入力します。
数値 : 10
数値を入力したら [Enter]キー を押します。
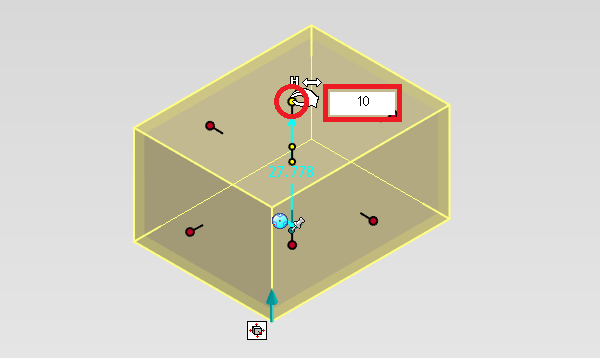
〔4〕右側面のハンドルをクリックし、数値を入力します。
数値 : 40
数値を入力したら [Enter]キー を押します。
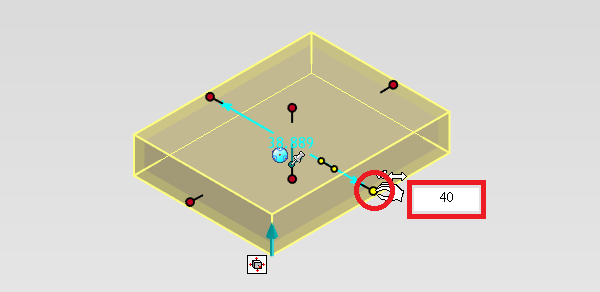
〔5〕正面のハンドルをクリックし、数値を入力します。
数値 : 80
数値を入力したら [Enter]キー を押します。
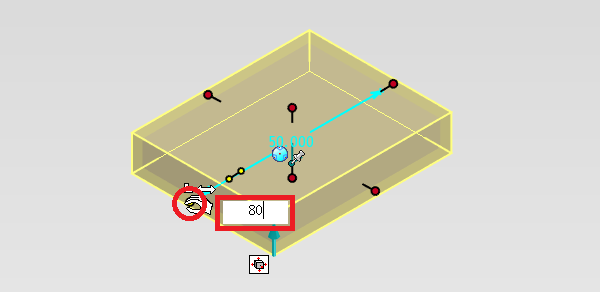
以下の形状ができあがります。
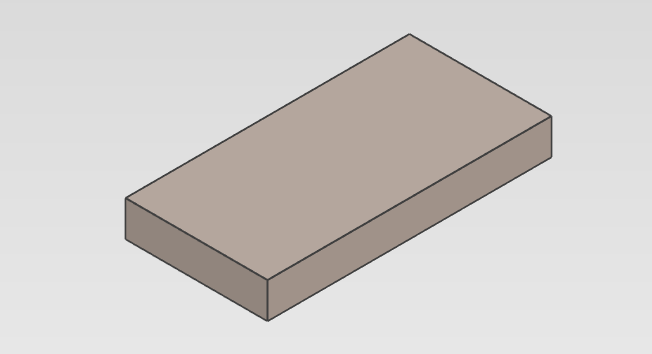
〔6〕サイズ変更したパーツ 1 の上面に [シェイプ]カタログ の [円柱穴] をドラッグ&ドロップします。
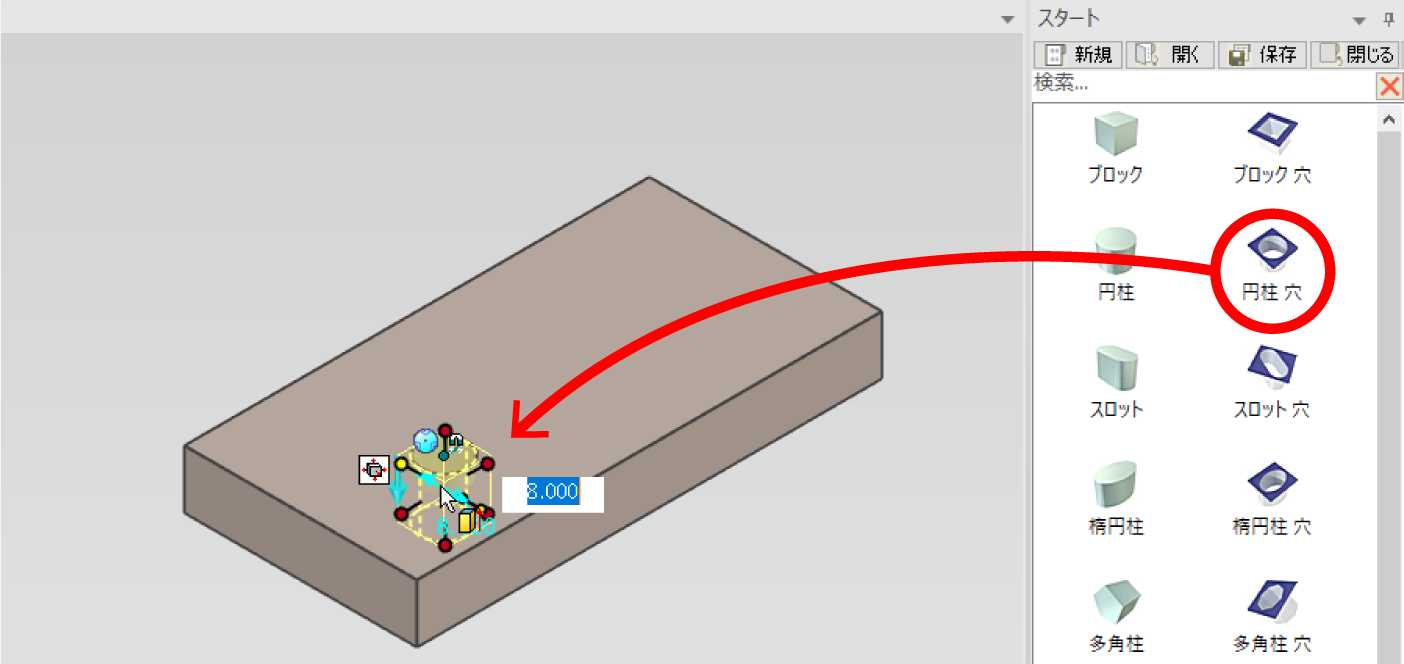
〔7〕円柱穴の側面のハンドルをクリックし、数値を入力します。
数値 : 10
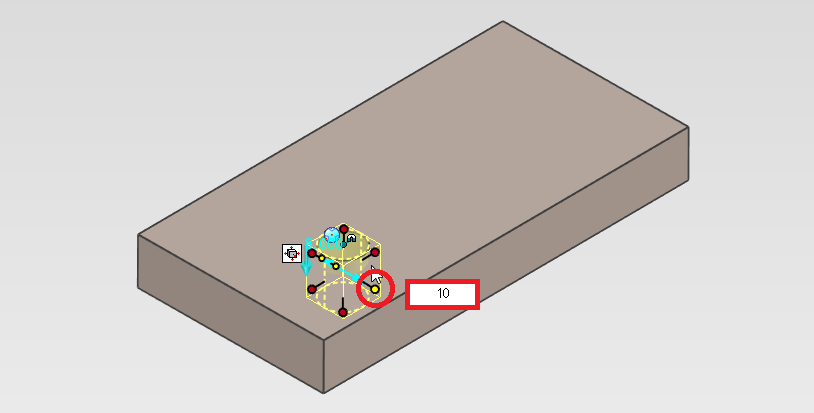
数値を入力したら [Enter]キー を押します。
〔8〕[TriBall]アイコン をクリックして TriBall を起動します。
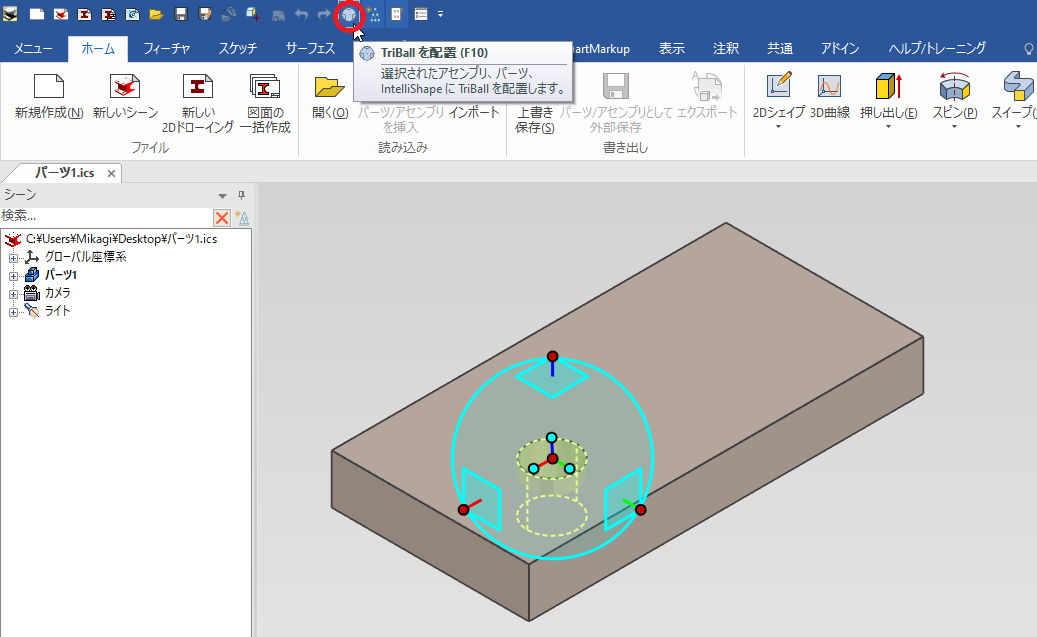
〔9〕TriBall の中心ハンドル上で右クリックし、メニューから [点まで] を選択します。
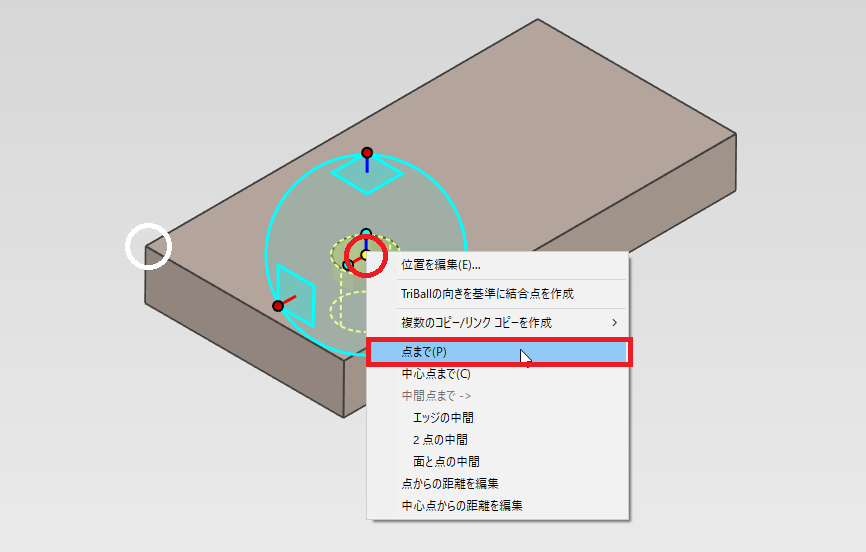
その後、パーツ 1 の端点(上図の白丸)をクリックすると、円柱穴が端点に移動します。
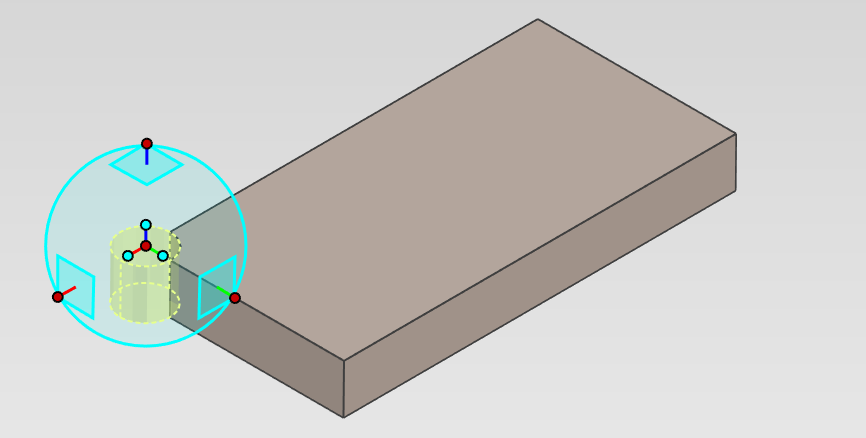
〔10〕TriBall の平面ハンドルを選択し、マウス右ボタンを押しながら対角線上にドラッグします。
マウス右ボタンを離すとメニューが表示されるので、[ここに移動] を選択します。
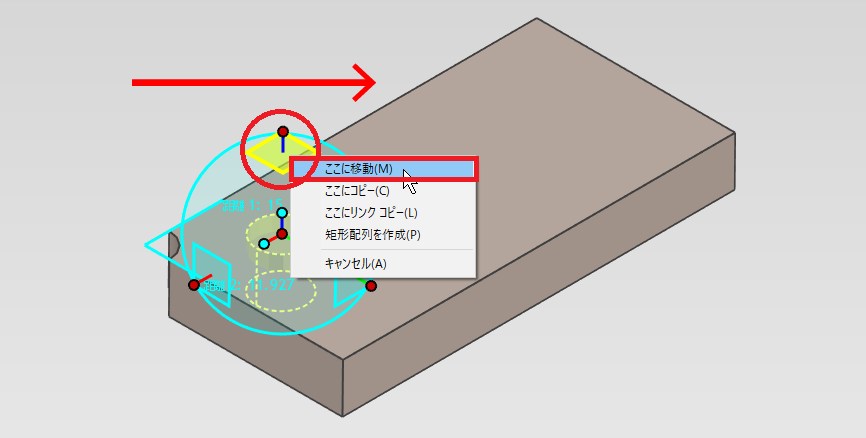
〔11〕距離を入力します。
距離1 : 10
距離2 : 10
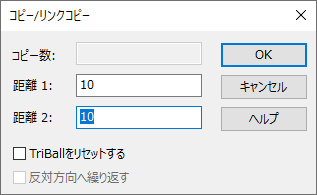
入力が完了したら [OK] をクリックします。
〔12〕TriBall の Y 軸方向の軸ハンドルをマウス右クリックでドラッグします。
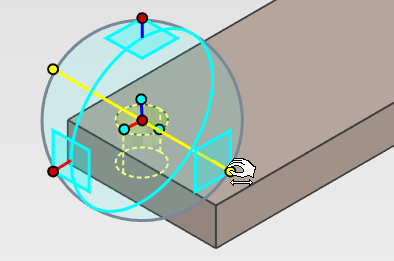
マウス右ボタンを離すとメニューが表示されるので、[ここにリンクコピー] を選択します。
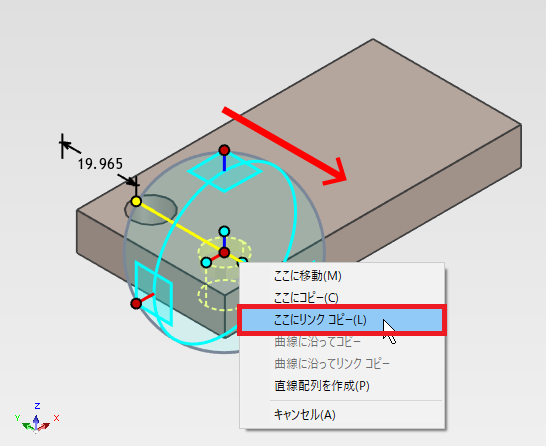
〔13〕距離を入力します。
距離 : 20
入力が完了したら [OK] をクリックします。
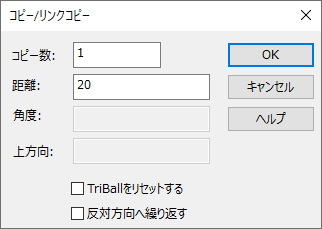
円柱穴がコピーされます。
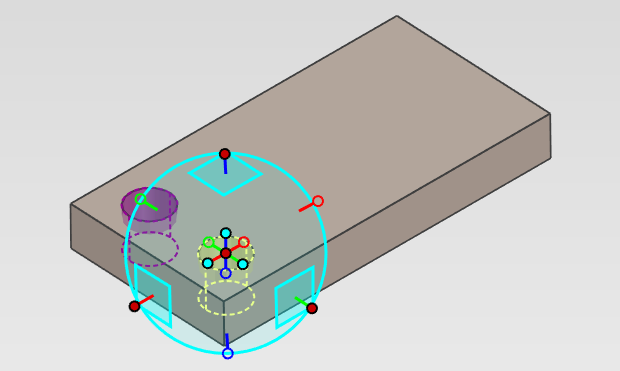
キーボードの [esc]キー または [F10]キー で TriBall を解除します。
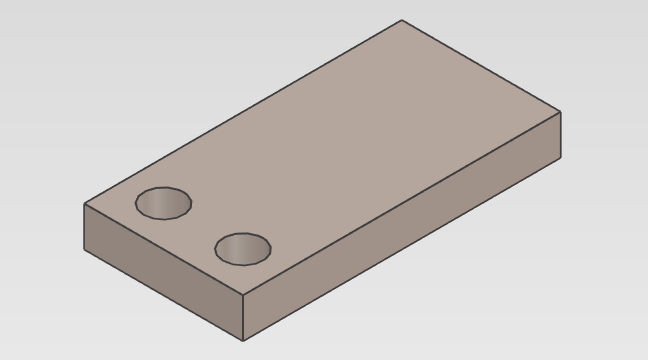
〔14〕[Shift]キー を押しながら 2 つの円柱穴を選択します。
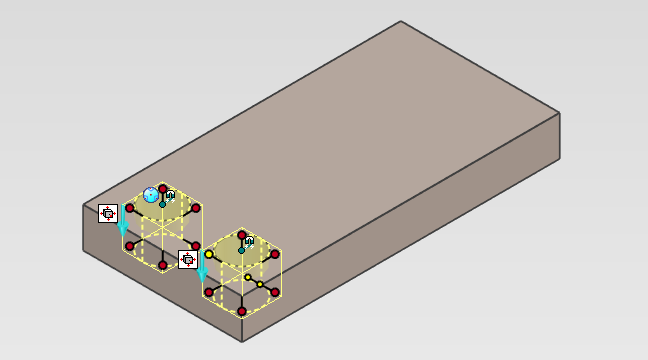
〔15〕TriBall を起動し、X 軸方向の軸ハンドルをクリックします。
X 軸にロックがかかり、他方向への移動・回転が出来ない状態になります。
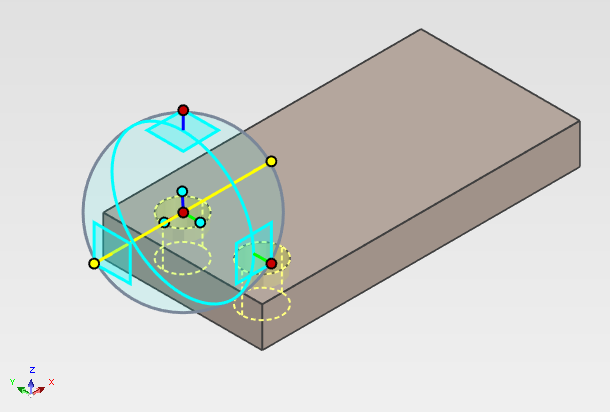
〔16〕TriBall の中心ハンドルを右クリックし、メニューから [点まで] を選択します。
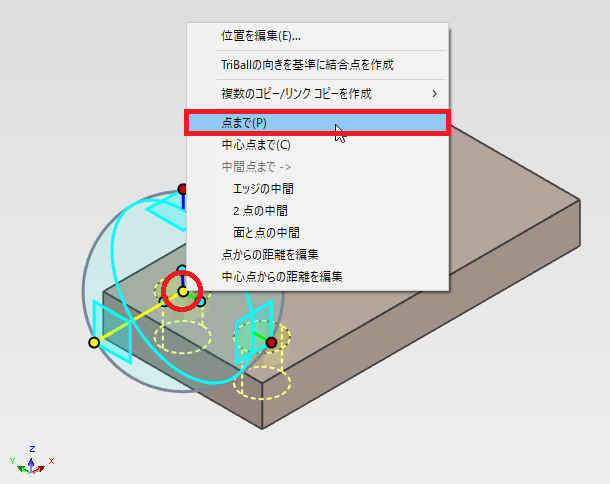
〔17〕パーツ 1 の反対側のエッジ(面でも可)を右クリックし、メニューから [ここにリンクコピー] を選択します。
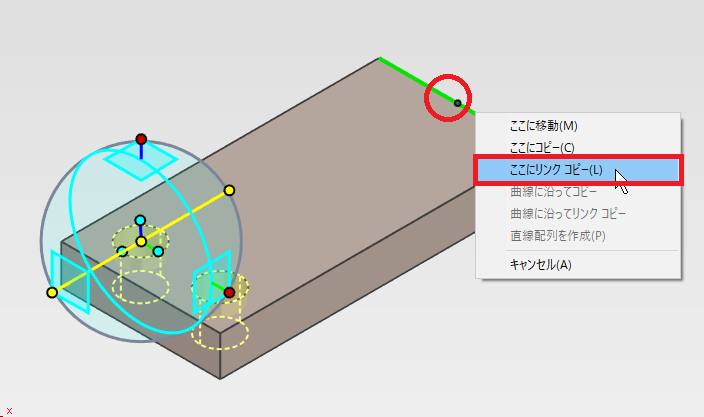
〔18〕距離を入力します。
距離 : 70.000-10(60でも可)
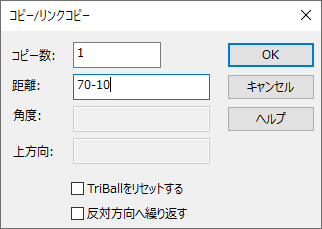
入力が完了したら [OK] をクリックします。
円柱穴がコピーされます。
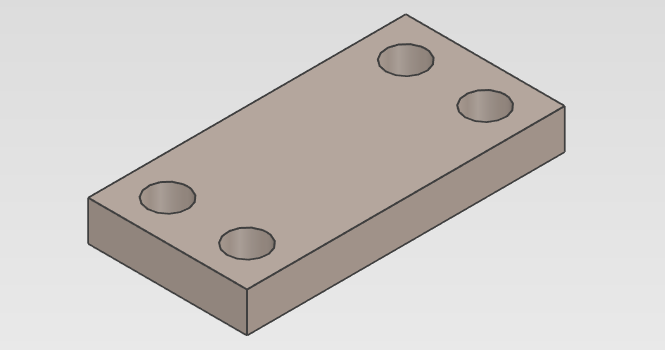
キーボードの [esc]キー または [F10]キー で TriBall を解除します。
〔19〕パーツ 1 の長辺のエッジの中心点に、[シェイプ]カタログ の [ブロック穴] をドラッグ&ドロップします。
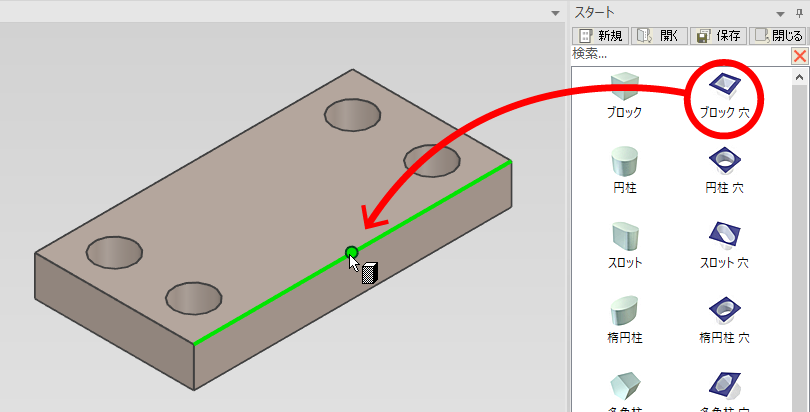
〔20〕ブロック穴の面側のハンドルを、パーツ 1 の面までドラッグします。
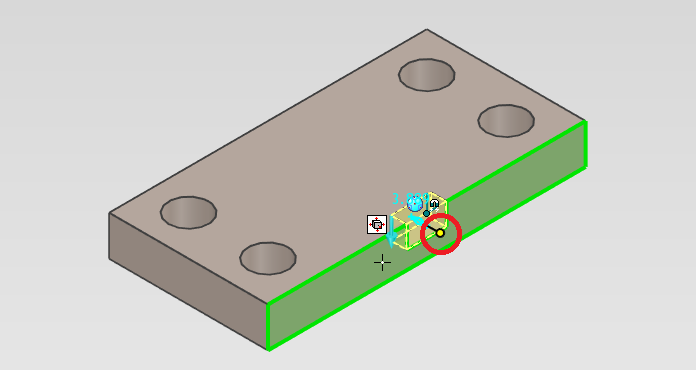
面やエッジなどにスナップさせるためには、オプション設定が必要です。
参照:オプション - インタラクション - インタラクション [既定の動作としてスナップを使用する[Shiftキーなし]]
〔21〕ブロック穴の下面側のハンドルを、パーツ 1 のエッジまでドラッグします。
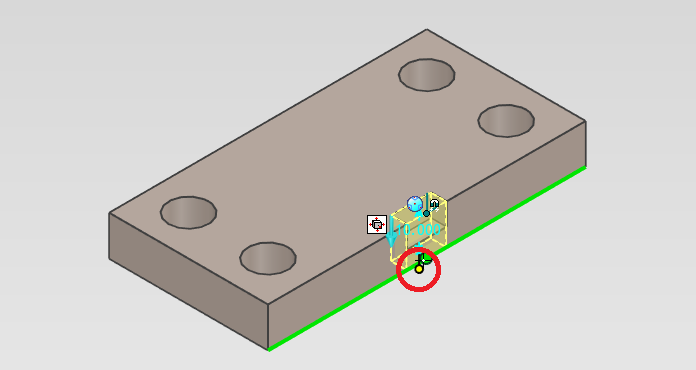
〔22〕ブロック穴の奥行側のハンドルをクリックし、数値を入力します。
数値 : 20
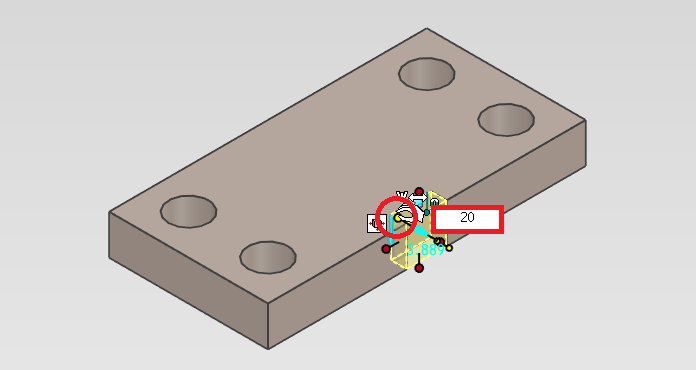
数値を入力したら [Enter]キー を押します。
〔23〕ブロック穴の 2 つのハンドルを [Ctrl]キー を押しながら選択し、数値を入力します。
数値 : 30
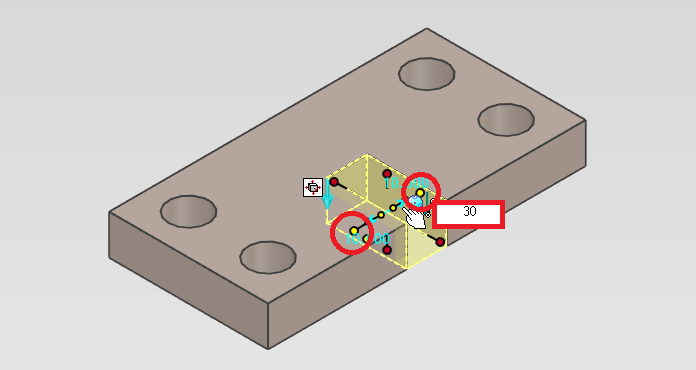
数値を入力したら [Enter]キー を押します。
以下の形状ができあがります。
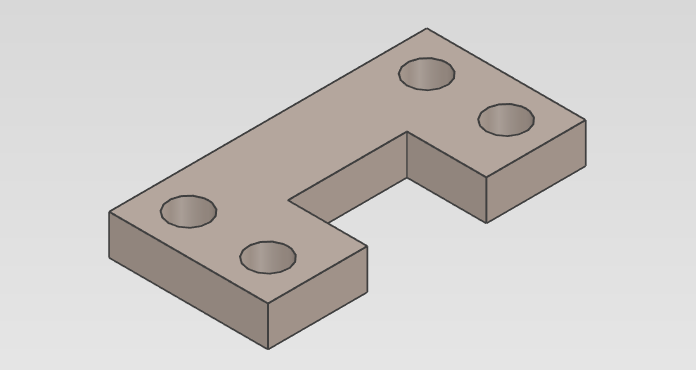
〔24〕ブロック穴を選択します。
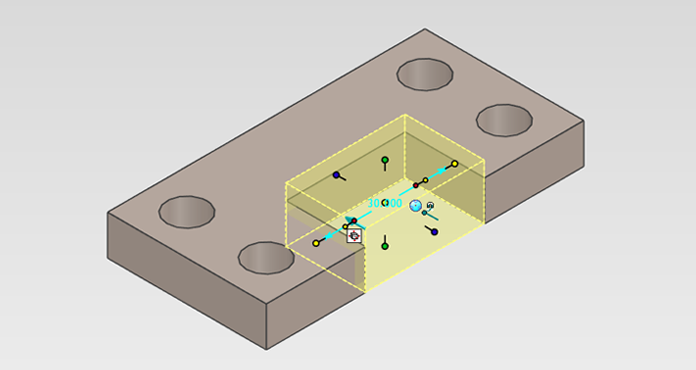
[注釈]タブ → [SmartDimension] を起動します。
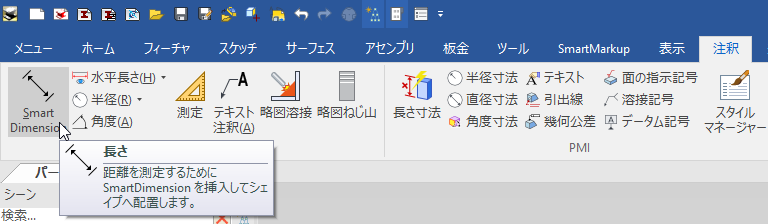
〔25〕内側の面をクリックします。
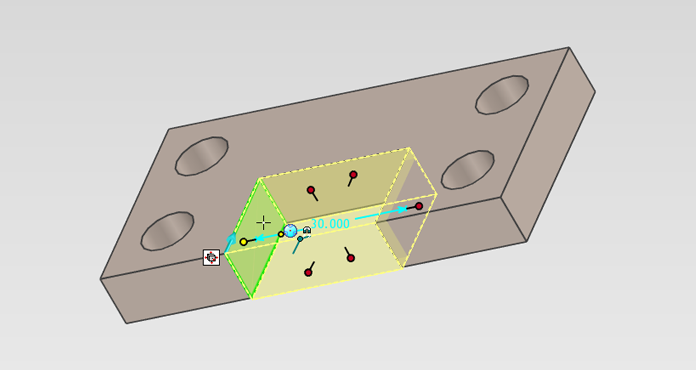
〔26〕パーツの側面をクリックします。
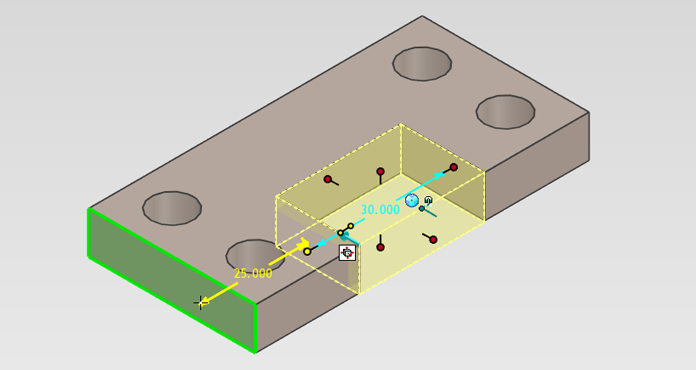
パーツに対してブロック穴の位置を拘束した状態になります。
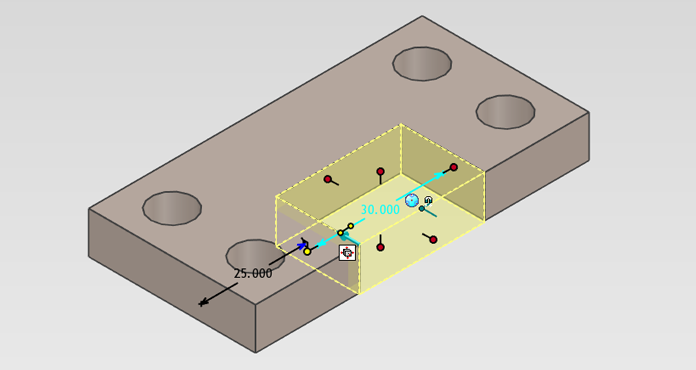
〔27〕SmartDimension で作成した数値「25」をダブルクリックすると、[SmartDimension を編集]画面 が表示されます。
数値を変更します。
数値 : 20
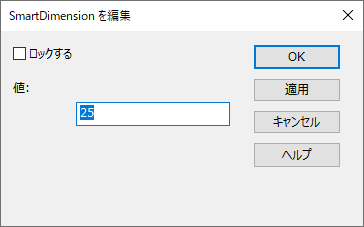
入力が完了したら [OK] をクリックします。
ブロック穴の位置が変わります。
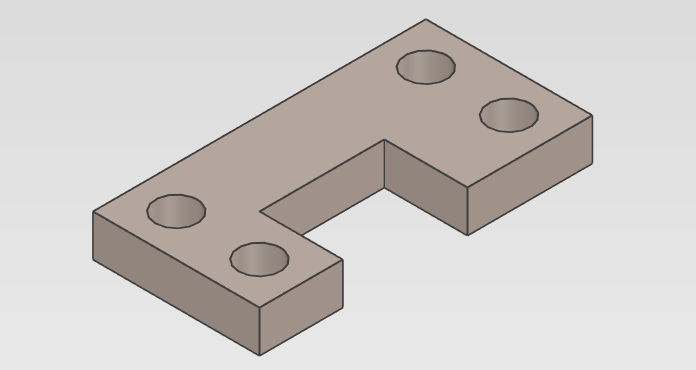
〔28〕パーツ 1 を 2 回クリックし、IntelliShape レベルで表示します。
側面のハンドルをクリックし、数値を入力します。
数値 : 100
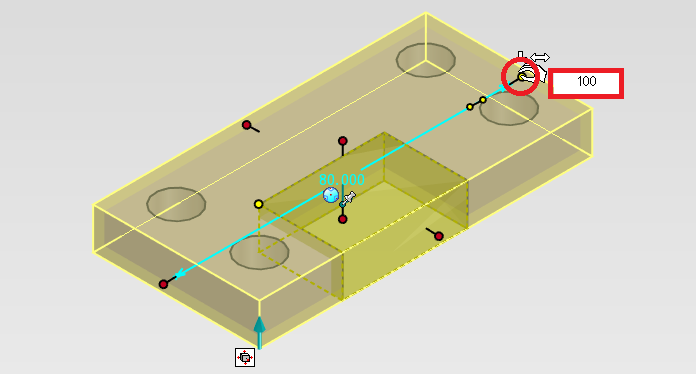
数値を入力したら [Enter]キーを押します。
これでパーツ 1 は完成です。
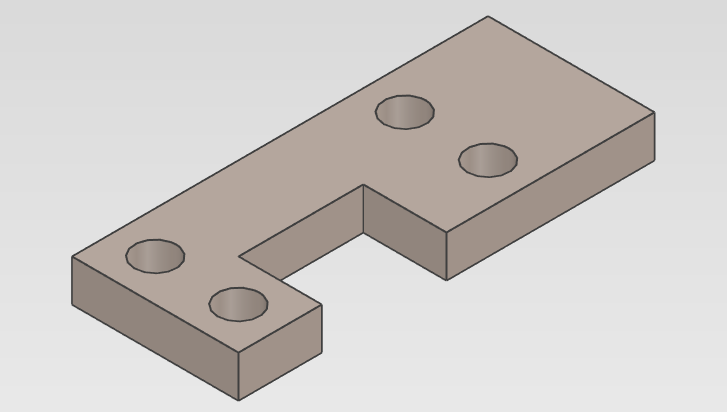
〔29〕今後の作業で他のパーツと見分けがつくようにパーツ 1 に色を付けます。
パーツ 1 を右クリックし、メニューから [SmartPaint] を選択します。
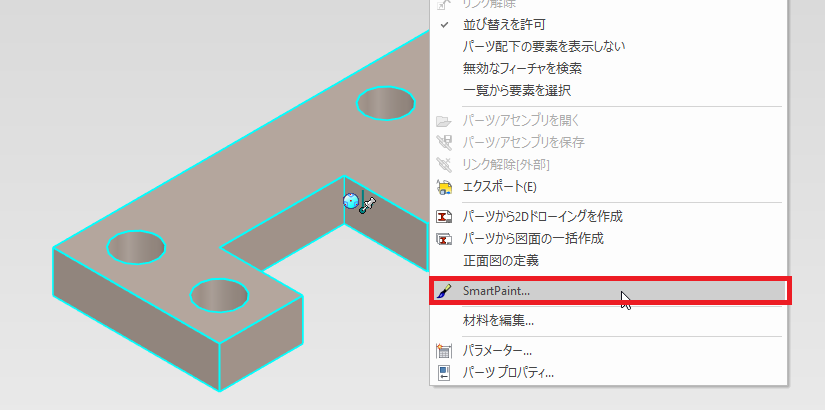
〔30〕[SmartPaint プロパティ]画面 が表示されるので、カラーパレットから色を選択します。
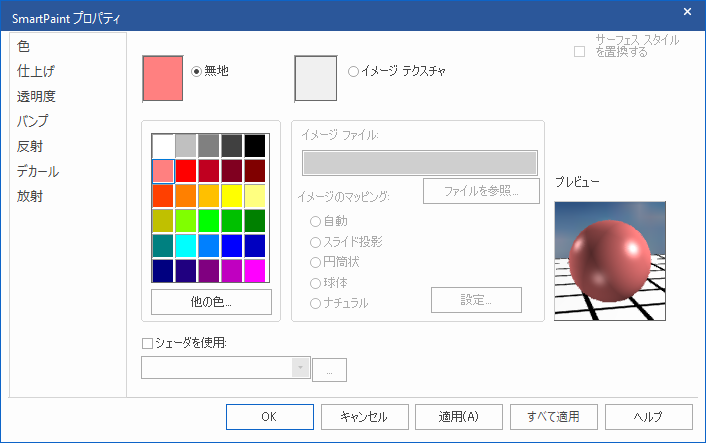
カラー選択後、[OK] をクリックします。