インタラクション - インタラクション¶
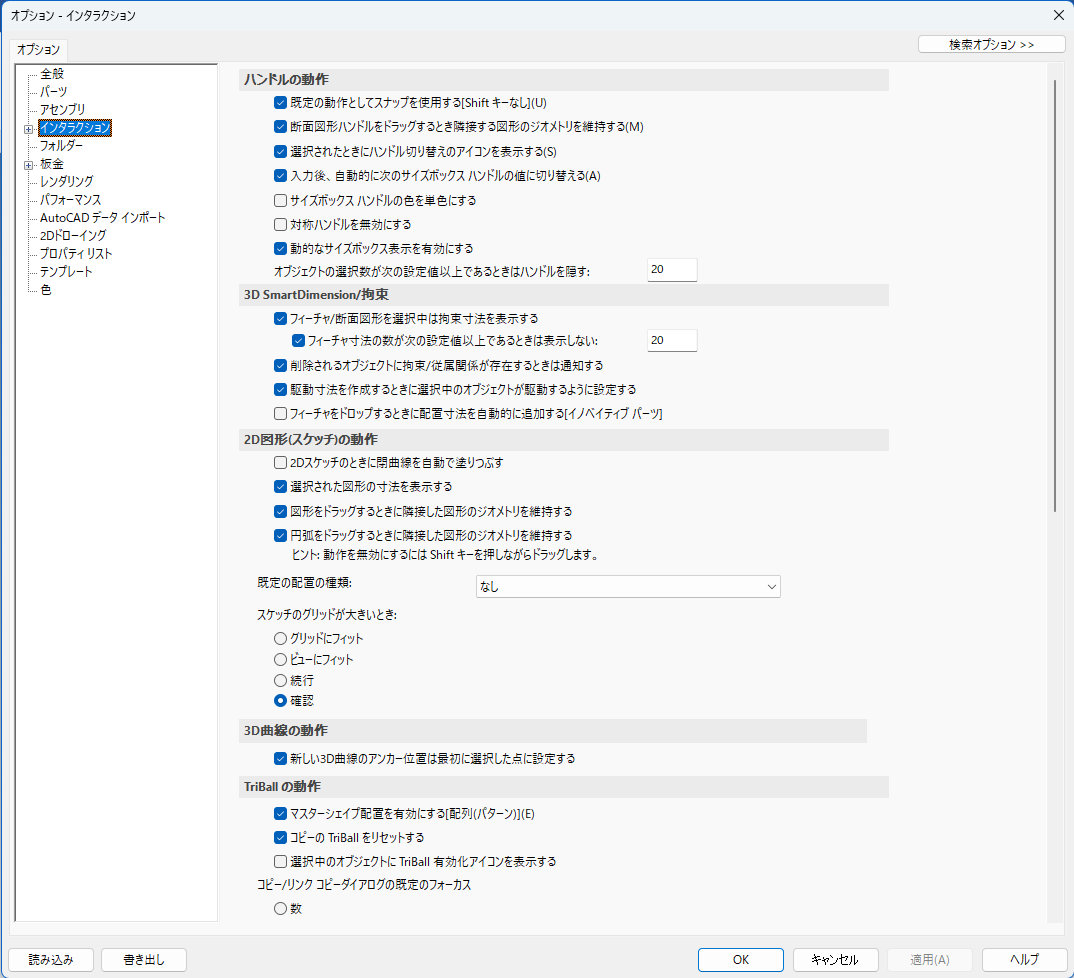
ハンドルの動作¶

[既定の動作としてスナップを使用する[Shiftキーなし]]¶
チェックを入れる
チェックを入れた場合、IntelliShape のサイズボックスハンドルをドラッグするだけでスマートスナップ機能(エッジや円の中心などにスナップする)が働きます。
チェックを入れない場合、Shiftキー を押しながら操作する必要があります。
[選択されたときにハンドル切り替えのアイコンを表示する]¶
ハンドル切り替えのアイコンは、ハンドルの種類(サイズボックスハンドルとシェイプハンドル)を切り替えるアイコンです。
パーツを IntelliShapeレベル で選択すると表示されます。
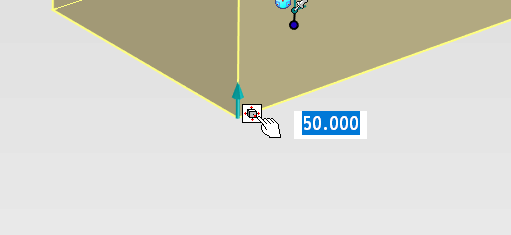
[サイズボックスハンドルの色を単色にする]¶
パーツをインテリシェイプモードの X ,Y ,Z 方向 各ハンドルの色が変わります。
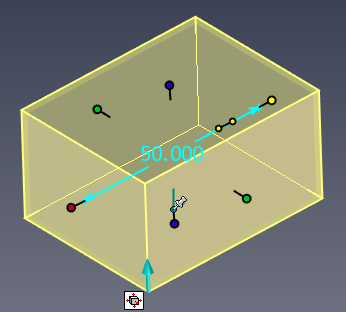
従来のすべて赤色にする場合は、オプションのチェックを入れます。
[対称ハンドルを無効にする]¶
対称ハンドルは、サイズボックスハンドルを選択すると表示されます。
このアイコンをクリックすると、選択したハンドルと対称位置のハンドルも選択/選択解除できます。
アイコンの表示が不要な場合は、チェックを外します。
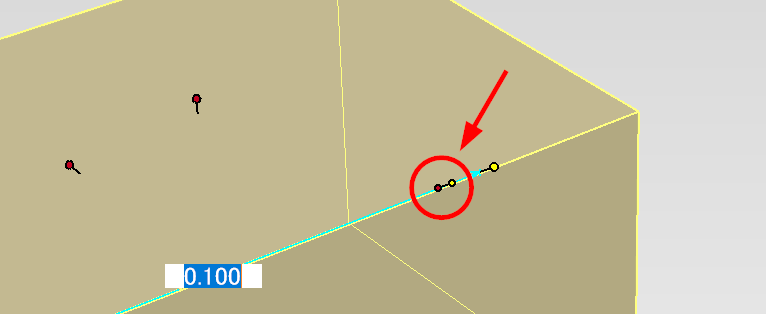
[オブジェクトの選択数が次の設定値以上であるときはハンドルを隠す:]¶
選択するフィーチャの数によって、ハンドルを表示するか否かを設定します。
設定値 [5] の場合: 4つ 選択まではハンドルが表示(左図)し、5つ 以上選択するとハンドルが非表示(右図)されます。
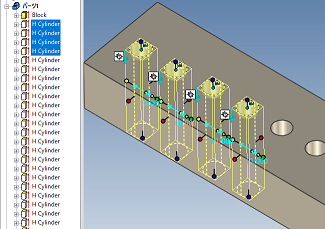
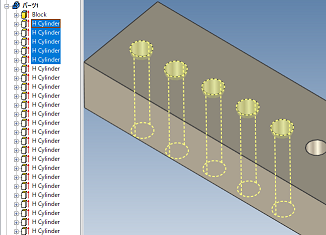
3D SmartDimension/拘束¶

[駆動寸法を作成するときに選択中のオブジェクトが駆動するように設定する:]¶
アセンブリ内で駆動寸法を作成する際、選択したオブジェクトが拘束距離に応じて移動するように設定します。(距離拘束と同じ動き)
非アセンブリでは無効です。
2D図形(スケッチ)の動作¶
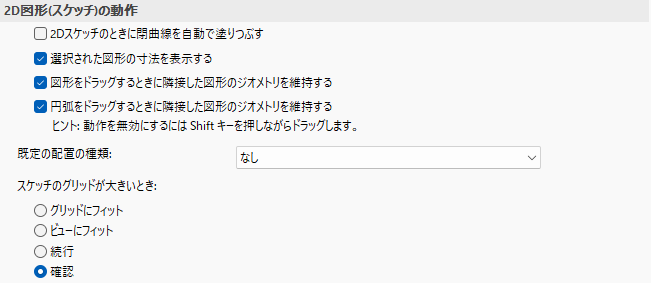
[規定の配置方法:]¶
2D スケッチ時に 2D スケッチプロパティに表示される [配置の種類] のデフォルト値を設定します。
3D曲線の動作(IRONCAD2023~)¶

[新しい3D曲線のアンカー位置は最初に選択した点に設定する]¶
新規作成する 3D曲線 のアンカーの位置を設定するオプションです。
チェックを入れる
チェックを入れると、3D 曲線のスタート位置にアンカーが配置されます。
チェックを外すと、シーンの原点(グローバル座標 0,0,0) に配置されます。
TriBallの動作¶
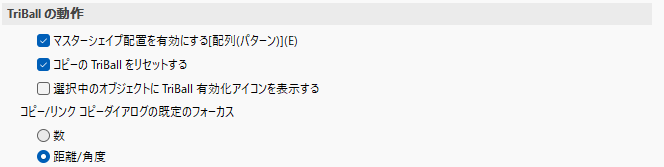
[マスターシェイプ配置を有効にする[配列(パターン)]]¶
配列複写で作成したパーツのTriBallでの配置動作を有効にします。
チェックを入れる
-
配列(直線・円形)で作成された要素を TriBall で移動させる際には、チェックが必ず必要です。
チェックが無い場合、配列で作成された要素に TriBall を起動できません。
[コピーのTriBallをリセットする]¶
TriBall でコピーまたはリンクコピー後、コピーまたはリンクコピーした側に TriBall を再配置します。([コピー/リンクコピー] のダイアログでも設定可能)
コピー/リンク ダイアログ既定のフォーカス¶
TriBall でのコピー/リンクコピーを実行する際、コピー数と距離や角度を入力するダイアログで、どちらを先に入力するかを設定することができます。
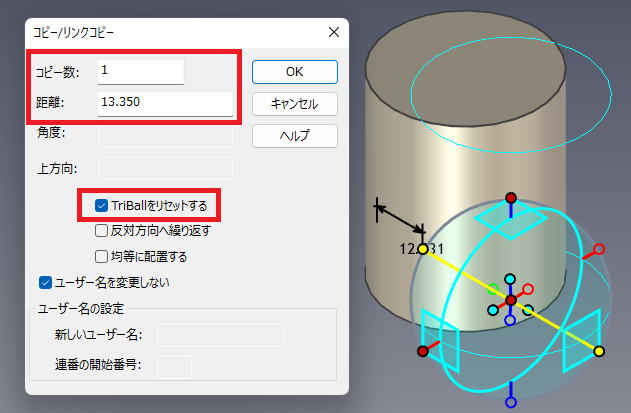
[選択中のオブジェクトに TriBall 有効化アイコンを表示する]¶
パーツレベルのオブジェクトを選択すると TriBall アイコンが表示されます。
このアイコンをクリックすると TriBall が起動します。
アイコンの表示が不要な場合は、チェックを外します。
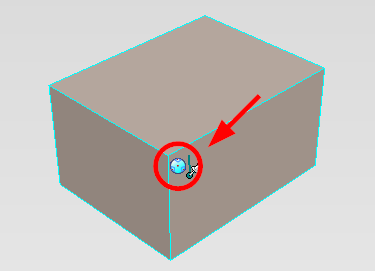
フィーチャの動作¶
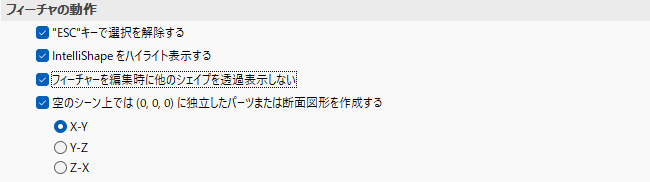
["ESC"キーで選択を解除する]¶
チェックを入れると、シーンでオブジェクトを選択した際に、[ESC]キー で選択を解除できます。
[IntelliShapeをハイライト表示する]¶
チェックを入れる
チェックを入れると、選択した IntelliShape 全体がハイライト表示されます。
複雑に入り組んだモデルのサイズ編集を行う場合は識別が容易になります。
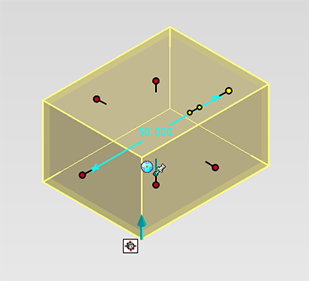
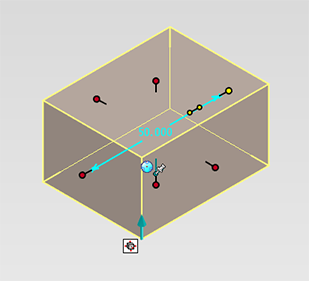
[フィーチャーの編集時に他のシェイプを透過表示しない]¶
チェックを入れる
パーツを IntelliShape モードで右クリックし、メニューから [フィーチャを編集] を選択する場合、
対象のパーツだけでなくすべてのパーツが透過状態にならない設定が可能です。 ※パフォーマンス向上

【2021以前のバージョン】
1つのパーツを [フィーチャを編集] する場合、他のパーツは透過します。
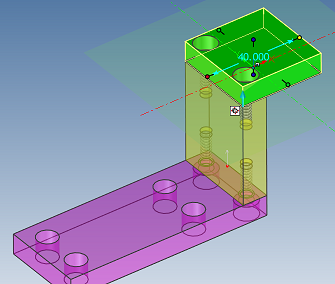
[空のシーン上では(0,0,0)に独立したパーツまたは断面図形を作成する]¶
チェックを入れると、[2Dシェイプ] の 2D スケッチプロパティの設定を省略し、作図平面をシーンの座標(0,0,0)に直接配置します。
チェックを外すと、[2Dシェイプ] の 2D 作図平面を配置する際、2D スケッチプロパティが表示されます。
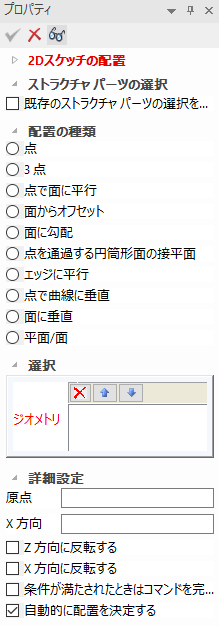
2D スケッチプロパティで [配置の種類] を選択し、シーン上の任意の位置を指定すると作図平面が表示されます。
空のシーンで任意の位置に作図平面を配置する場合は、この設定のチェックを外します。