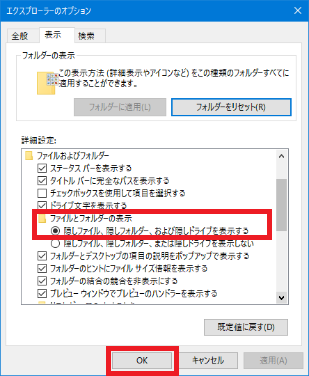アンインストール¶
ユーザー作成の図枠やテンプレートがあるときは、手順4・手順5に記載されているフォルダのバックアップをお願いいたします。
IronCAD Design Collaboration Suite(IRONCAD / INOVATE / IRONCAD DRAFT / IRONCAD COMPOSE)は、アンインストール プログラムを使用してアンインストールできます。
- Windows の管理者権限が必要です。
- アンインストールを開始する前に使用中のアプリケーションをすべて終了してください。
- Windows のレジストリ情報は操作を誤るとIronCAD 製品や Windows が正常に動作しなくなる場合があります。
- IronCAD Design Collaboration Suite のオプション設定やツール バー等のカスタマイズ情報も削除されます。
- 作業前に Windows の環境や IronCAD 製品で作成したデータのバックアップをおすすめします。
手順 1 アンインストール プログラムを実行する¶
Microsoft Windows 10 のときは¶
1. キーボードの Windowsキー を押し、アプリの一覧を表示します。
[IronCAD 2023] → [Uninstall IRONCAD 2023]をクリックします。
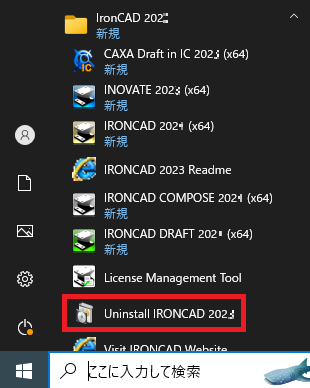
Microsoft Windows 11 のときは¶
1. キーボードの Windowsキー を押し、[すべてのアプリ]を表示します。
[IronCAD 2023] → [Uninstall IRONCAD 2023]をクリックします。
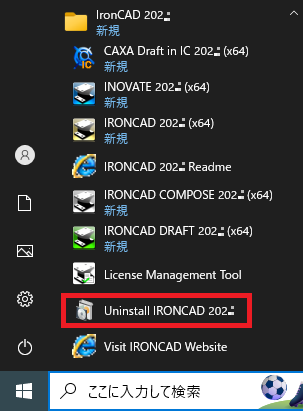
Windows11 PROの動作保証はIRONCAD2023からとなりますのでご注意ください。
Microsoft Windows 8.1 のときは¶
2. キーボードの Windowsキー を押し、アプリの一覧を表示します。
[アプリ] → [IronCAD 2023] → [Uninstall IRONCAD 2023]をクリックします。
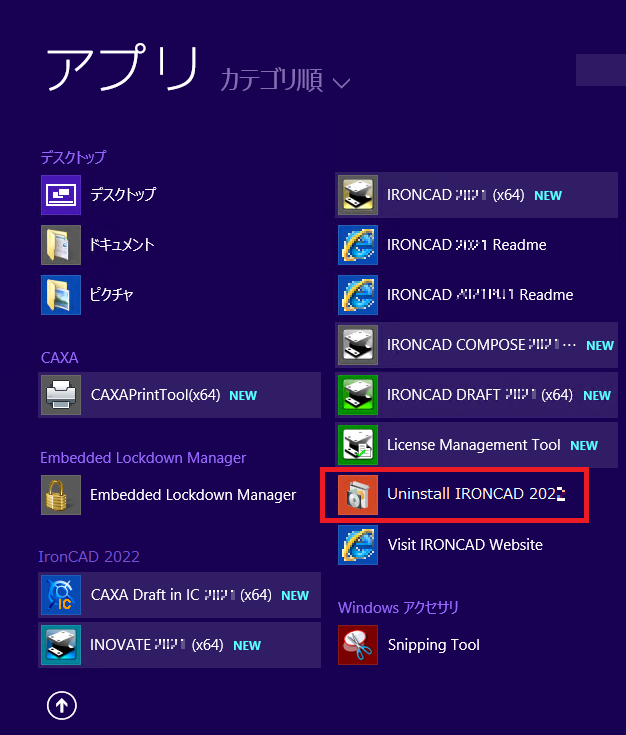
Microsoft Windows 7 のときは¶
1. キーボードの Windowsキー を押し、アプリの一覧を表示します。
[すべてのプログラム] → [IronCAD 2023] → [Uninstall IRONCAD 2023]をクリックします。
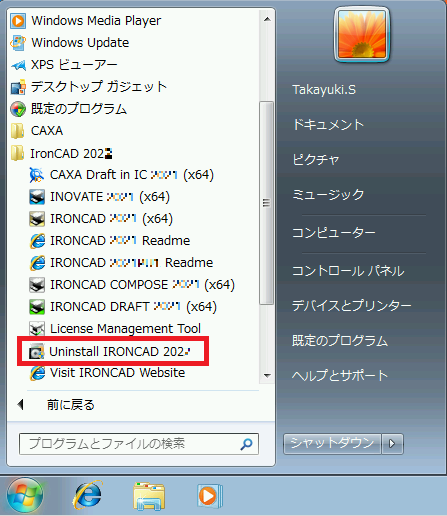
手順 2 アプリケーションをアンインストールする¶
ウィザードの内容に沿って IronCAD Design Collaboration Suite をアンインストールします。
1. [IronCAD Design Collaboration Suite]を選択(チェックボックスをオン)した後、 [アンインストール]をクリックします。
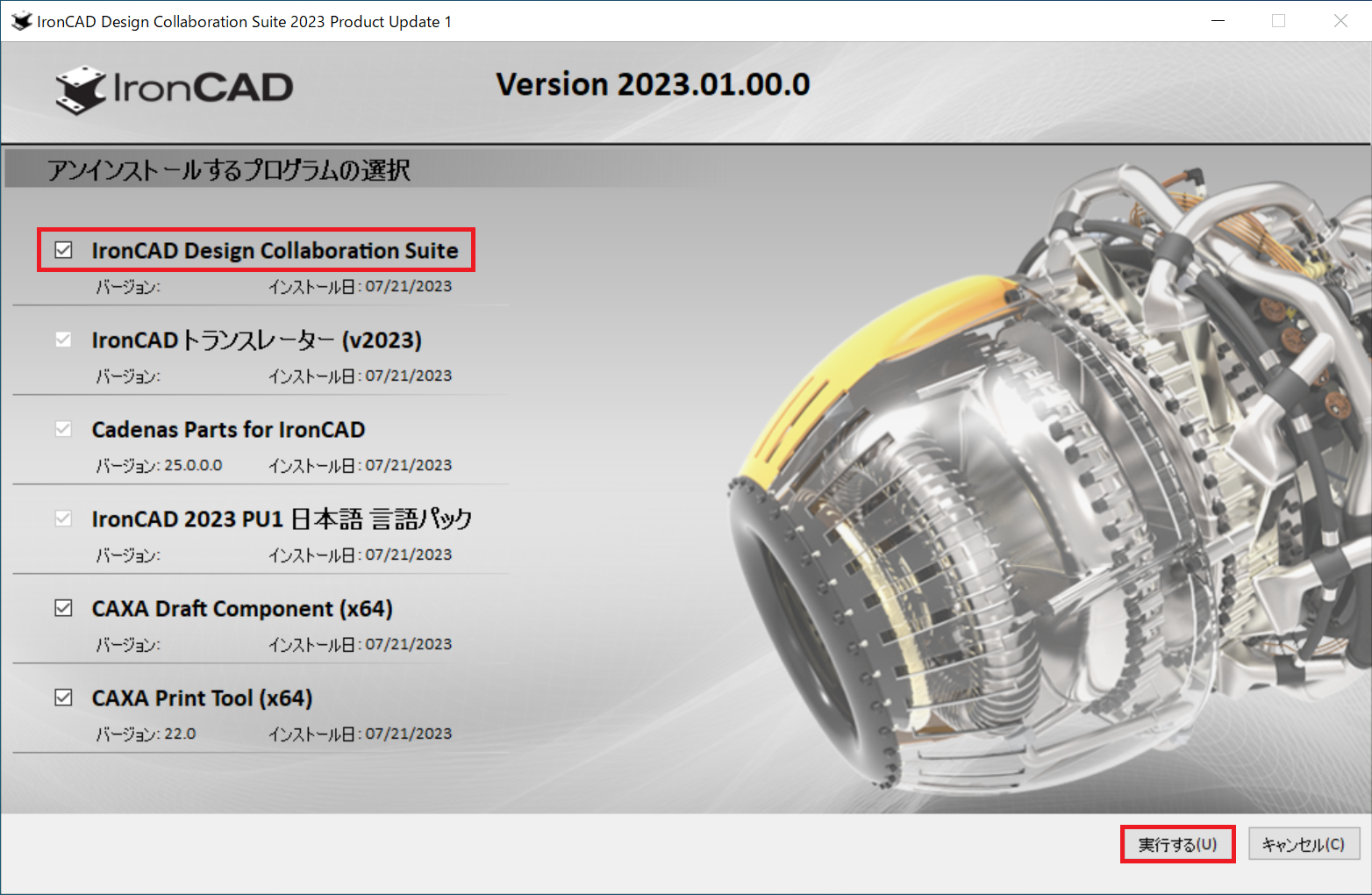
2023 バージョン以外の IronCAD Design Collaboration Suite がインストールされているときは“CAXA Draft Component (x64)”、“CAXA Common Component (x64)”、“CAXA Print Tool (x64)” がアンインストールの対象プログラムとして表示されないことがあります。
2. アンインストール(プログラムの削除)を開始します。
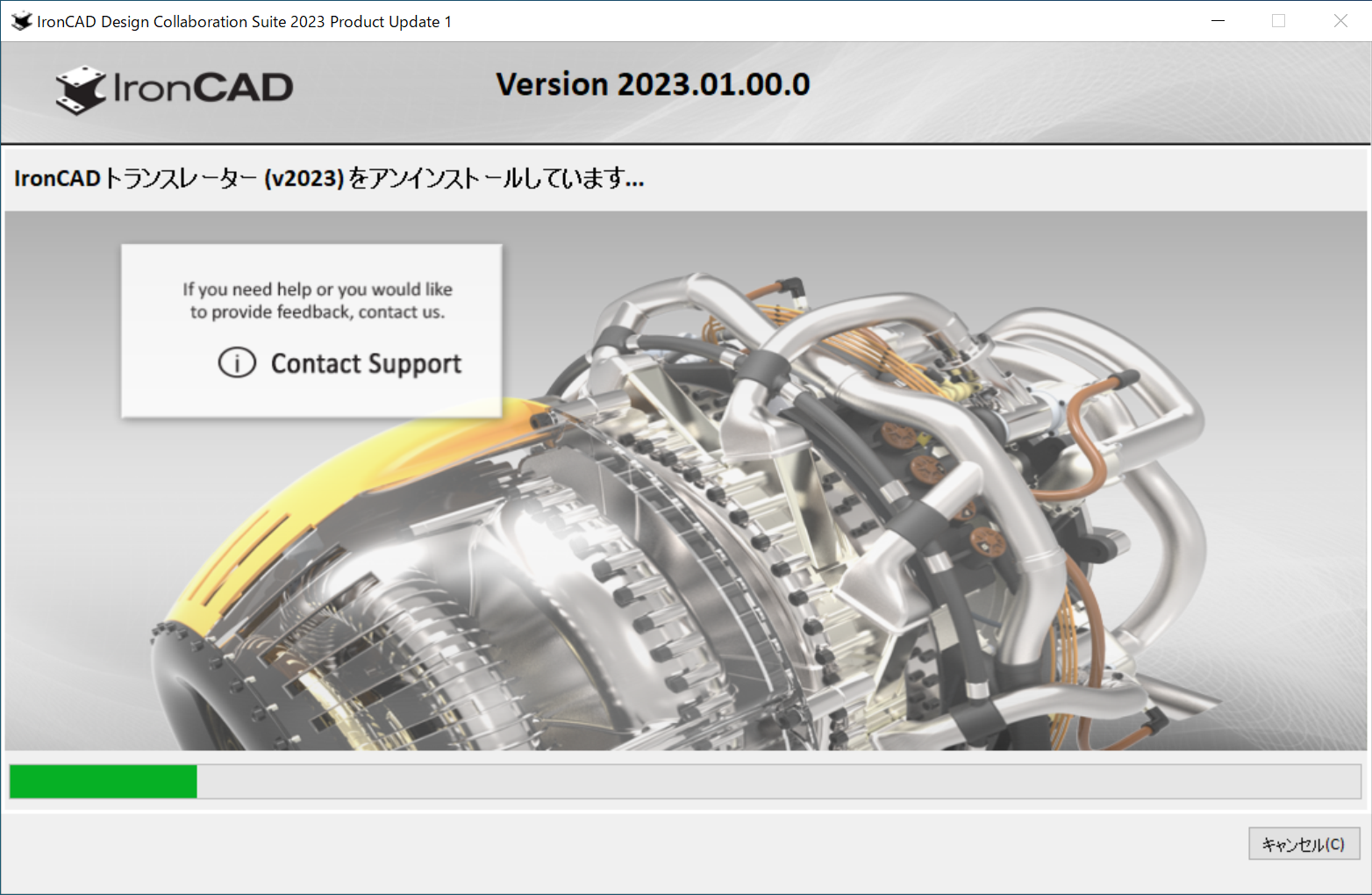
“CAXA Draft Component (x64)”、“CAXA Common Component (x64)”、“CAXA Print Tool (x64)” は、それぞれウィザードが起動します。 それぞれのウィザードの内容に沿って、アンインストールを完了してください。
- ウィザードが前面に表示されない場合があります。 その場合は、タスク バーからウィザードを選択してください。
- ウィザード内のメッセージが中国語で表示されている場合でもアンインストール処理に問題はありません。 そのまま操作を続行してください。
CAXA Draft Component (x64)¶
3. [はい]をクリックします。
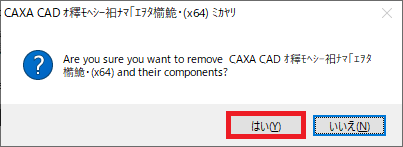
4. プログラムの削除を開始します(次画面に遷移するまでそのまましばらくお待ちください)。
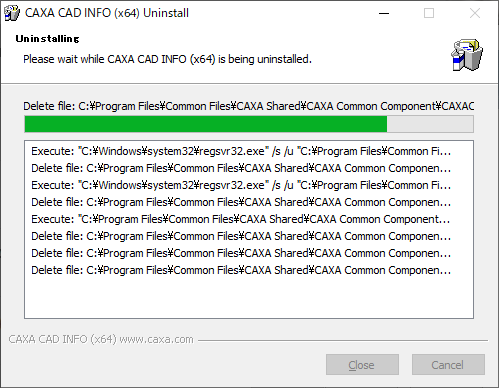
5. [OK]をクリックします。
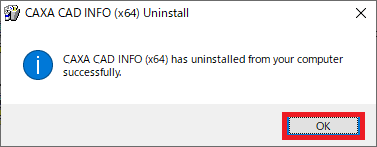
CAXA Common Component (x64)¶
“CAXA Common Component”のアンインストールは、環境によっては操作が不要の場合があります。
6. [Remove]を選択した後、[Next]をクリックします。
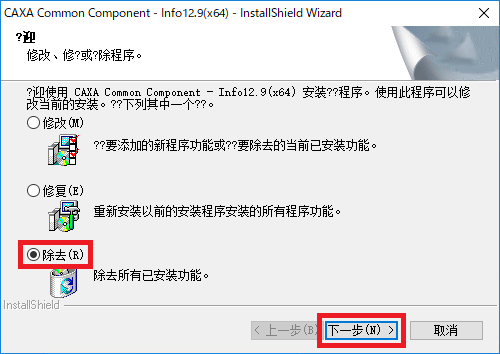
7. プログラムの削除を開始します(次画面に遷移するまでそのまましばらくお待ちください)。
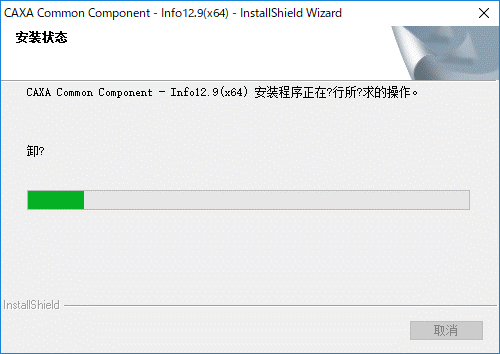
8. [Finish]をクリックします。
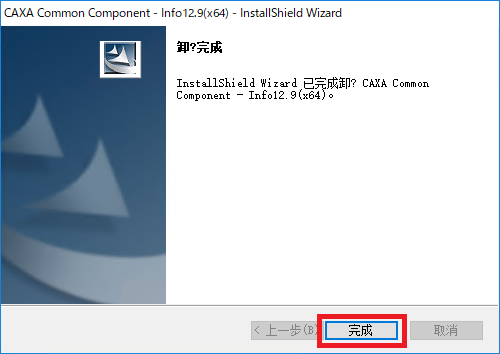
CAXA Print Tool (x64)¶
9. [Remove]を選択した後、[Next]をクリックします。
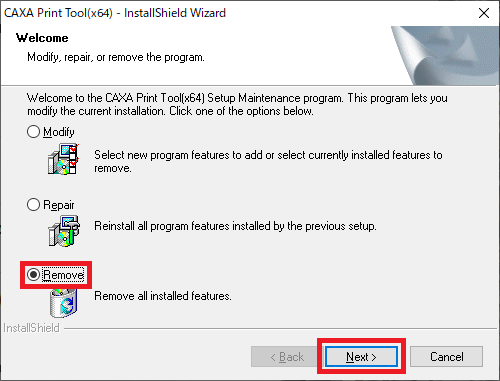
10. プログラムの削除を開始します(次画面に遷移するまでそのまましばらくお待ちください)。
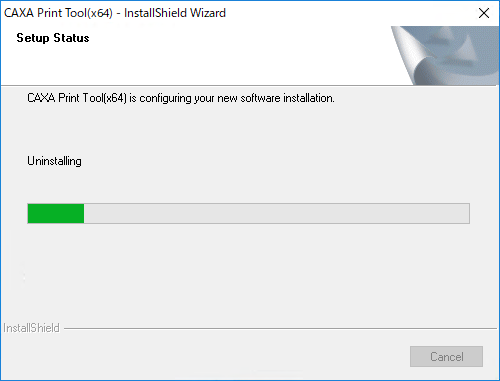
11. [Finish]をクリックします。
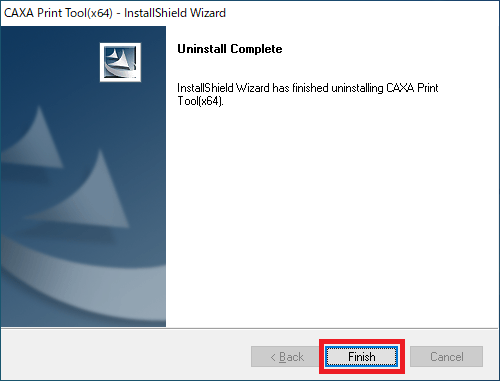
手順 3 アンインストールを完了する¶
1. アンインストールの結果が表示されます。[完了] をクリックします。
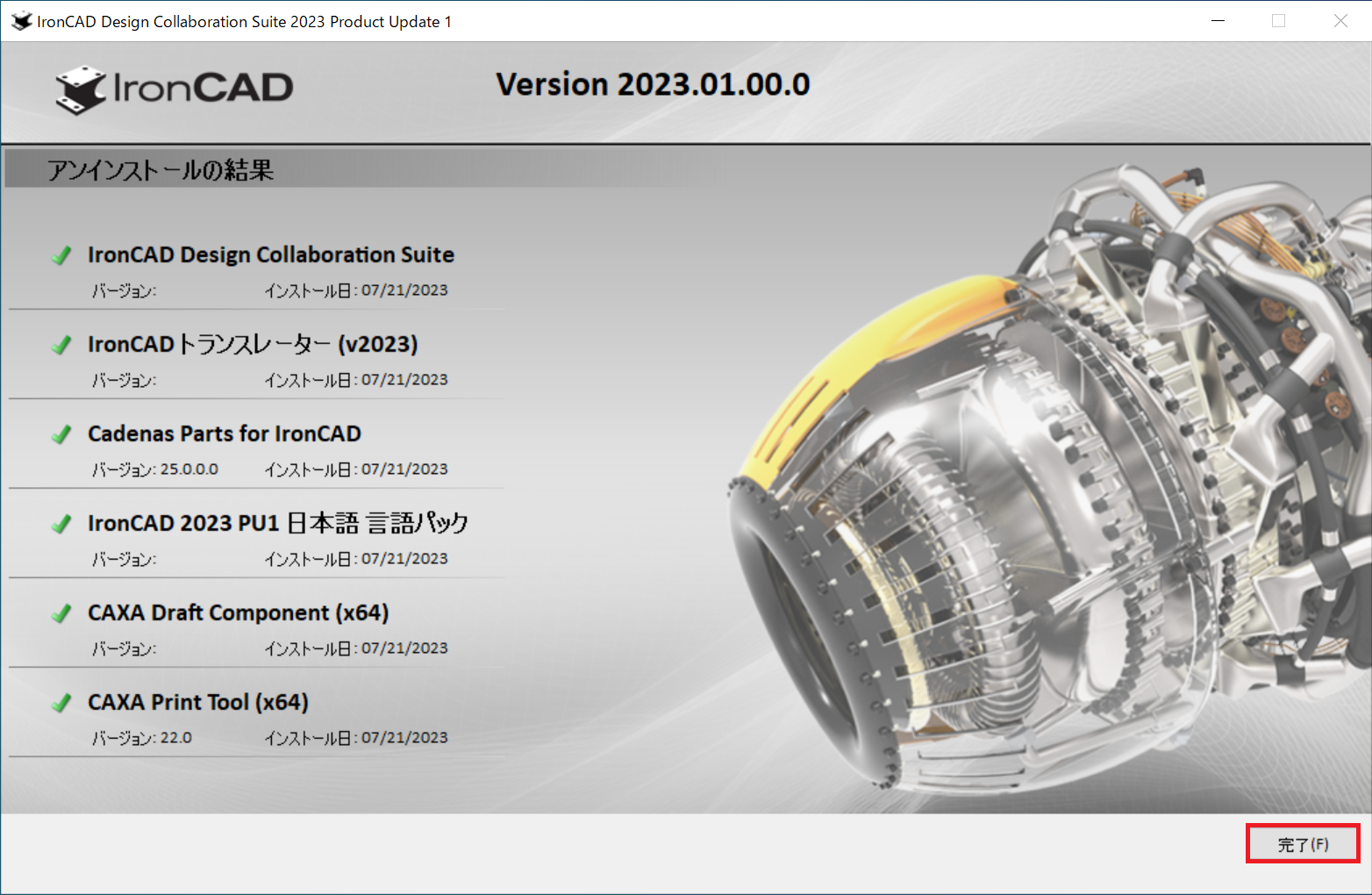
手順 4 データ フォルダーを削除する¶
データ フォルダーにはユーザー作成の図枠やテンプレートが保存されている場合があります。 必要なデータがある場合は、削除する前にバックアップしてください。
1. エクスプローラーで次のフォルダーを削除します。
<Windowsのドライブ>:\Users\<ユーザー名>\AppData\Local\IronCAD\IRONCAD\25.0
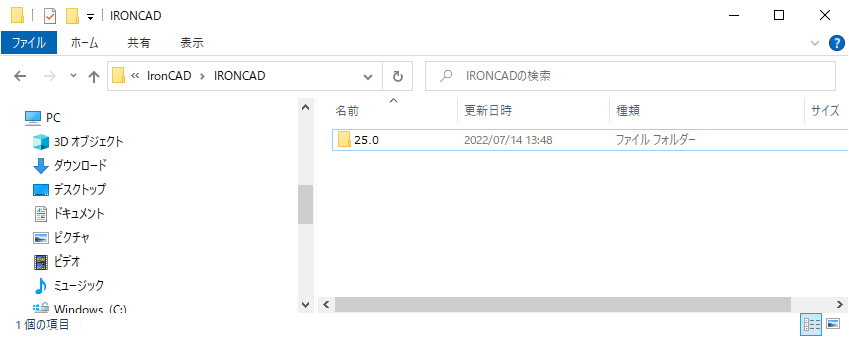
2. エクスプローラーで次のフォルダーを削除します。
<Windowsのドライブ>:\Users\<ユーザー名>\AppData\Local\CAXA\CAXA CAD CXIC-INT-IRONCAD 2023 (x64)
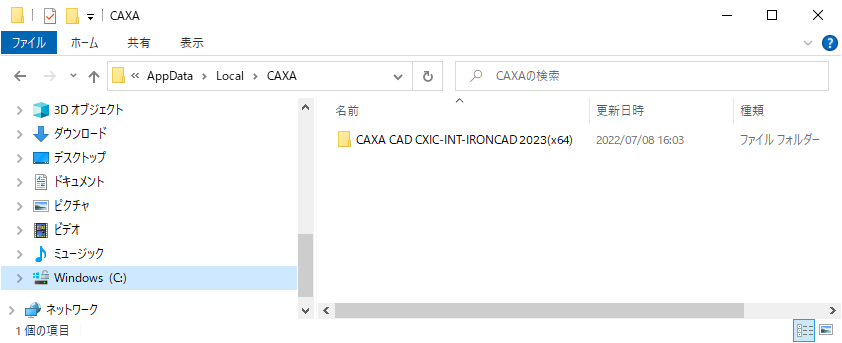
3. エクスプローラーで次のフォルダーを削除します。
<Windowsのドライブ>:\Users\<ユーザー名>\AppData\Roaming\IronCAD\IRONCAD\25.0
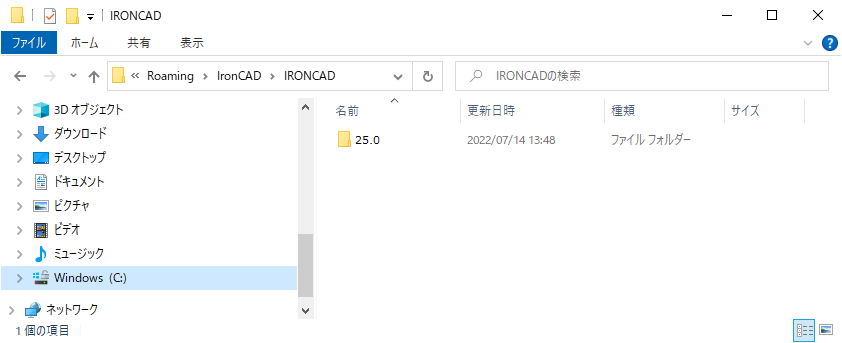
4. エクスプローラーで次のフォルダーを削除します。
<Windowsのドライブ>:\Users\<ユーザー名>\AppData\Roaming\CAXA\CAXA CAD CXIC-INT-IRONCAD 2023 (x64)
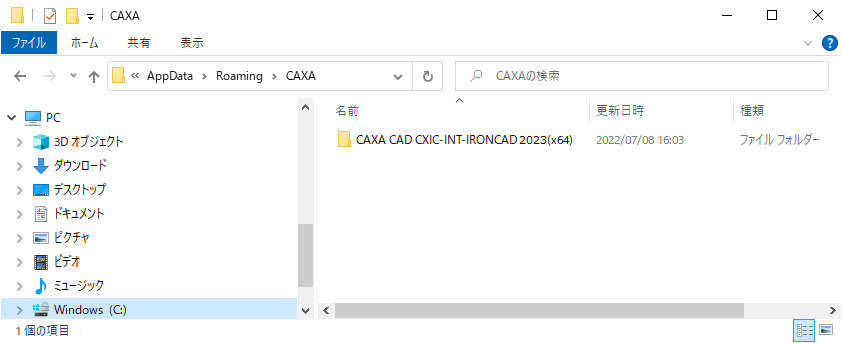
手順 5 インストール フォルダーを削除する¶
フォルダーが存在する場合は実行してください。
インストール フォルダーにはユーザー作成のカタログやテンプレートが保存されている場合があります。 必要なデータがある場合は、削除する前にバックアップしてください。
1. エクスプローラーで次のフォルダーを削除します。
<Windowsのドライブ>:\Program Files\IronCAD\2023\
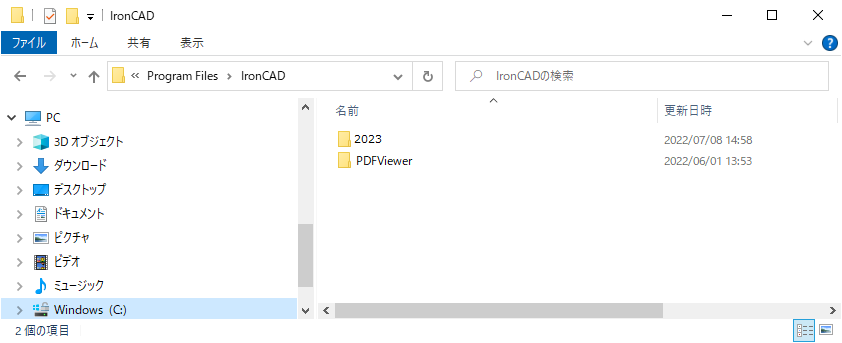
スタート(メニュー)にショートカット“Uninstall IRONCAD 2023”が存在するときは エクスプローラーで次のフォルダーを削除します。
<Windowsのドライブ>:\ProgramData\Microsoft\Windows\Start Menu\Programs\IronCAD 2023\
ProgramDataのフォルダーは通常隠しフォルダーになっているため、表示されない場合は[補足:データフォルダーを表示する]をご確認ください。
Start Menuはスタートメニュー、Programはプログラムと表記されている場合があります。
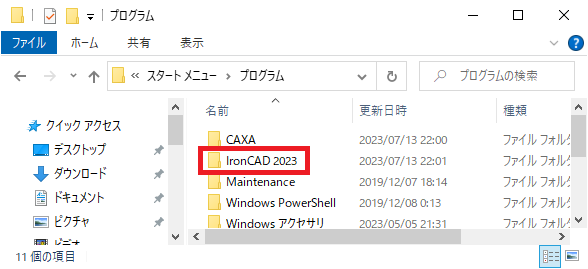
手順 6 レジストリ情報を削除する¶
レジストリ情報へのアクセス方法をご存じの場合にのみ実行してください。 レジストリ エディターの誤った使用はシステム全般に渡る重大な問題を引き起こす可能性があります。
1. レジストリ エディターで次のキーを削除します。
- HKEY_CURRENT_USER\Software\IronCAD\INOVATE 25.0
- HKEY_CURRENT_USER\Software\IronCAD\IRONCAD 25.0
- HKEY_CURRENT_USER\Software\IronCAD\IRONCAD COMPOSE 25.0
- HKEY_CURRENT_USER\Software\IronCAD\IRONCAD DRAFT 25.0
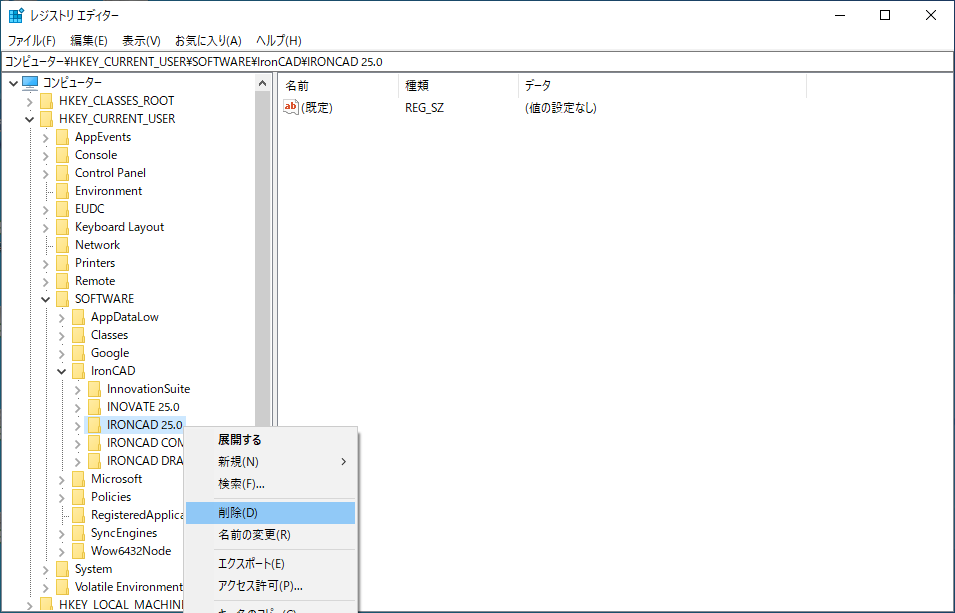
補足 データフォルダーを表示する¶
1. [コントロール パネル] を起動した後、[デスクトップのカスタマイズ] をクリックします。
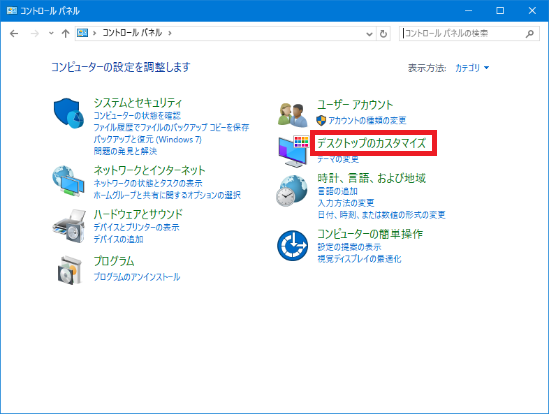
2. [フォルダー オプション] → [すべてのファイルとフォルダーを表示] をクリックします。
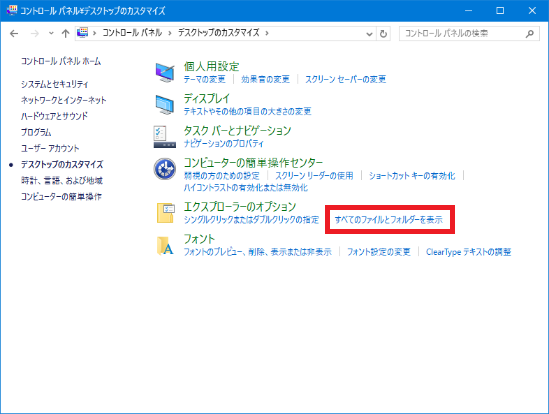
3. [詳細設定] → [ファイルとフォルダーの表示] → [隠しファイル、隠しフォルダー、および隠しドライブを表示する] を選択した後、[OK] をクリックします。