ねじ穴を作成¶
[ツール]カタログ の [カスタム穴] の使用方法を説明します。
〔1〕[ツール]カタログ の [カスタム穴] をパーツ 1 の端点にドラッグ&ドロップします。
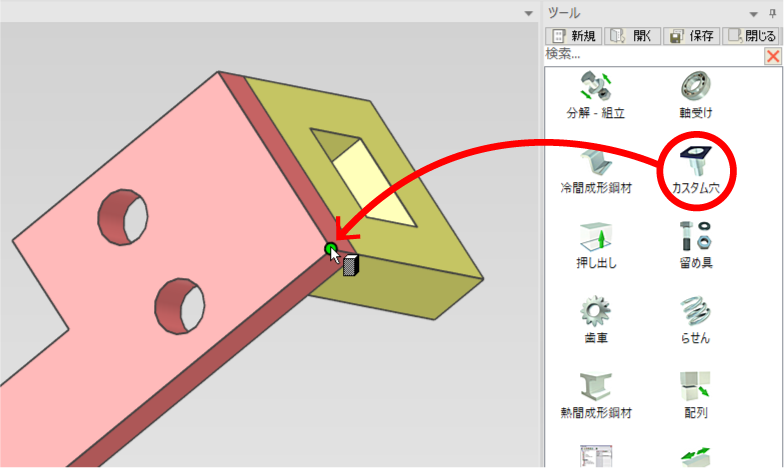
カスタム穴が配置され、[カスタム穴]画面 が表示されます。
〔2〕[カスタム穴]画面 を設定します。
[穴直径:] 6.6
[座ぐり穴] を選択
[穴範囲:] すべて貫通
[座ぐり穴深さ:] 7
[座ぐり穴直径:] 11
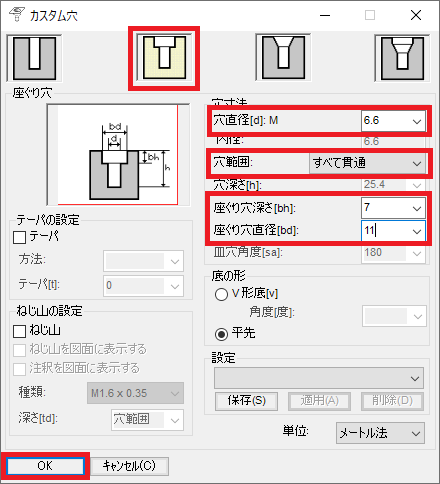
設定が完了したら [OK] をクリックします。
〔3〕カスタム穴に TriBall を起動し、平面ハンドルを対角線上にマウス右ボタンでドラッグします。
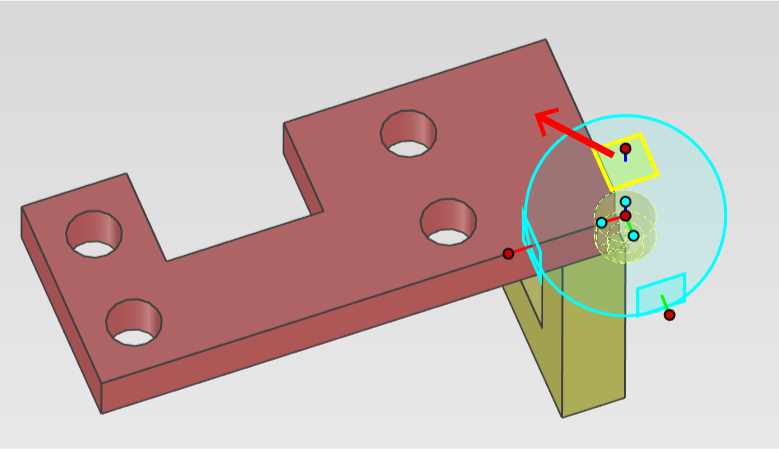
右ボタンを離すとメニューが表示されるので、[ここに移動] を選択します。
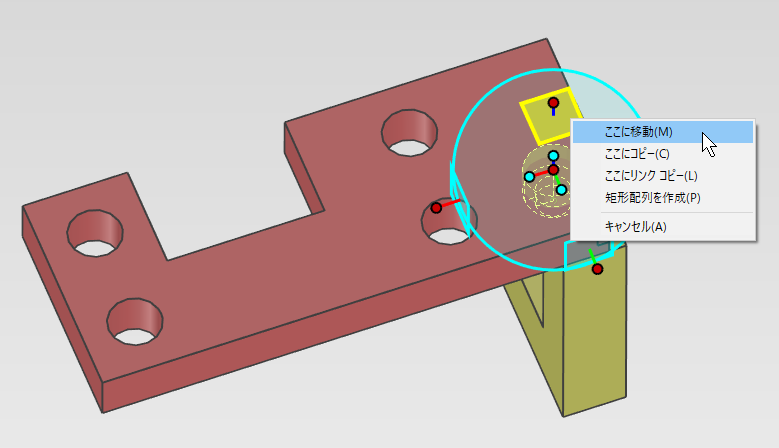
〔4〕距離を入力します。
距離1 : 6
距離2 : 6
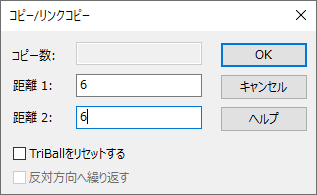
入力が完了したら [OK] をクリックします。
〔5〕[ツール]カタログ の [カスタム穴] を作成した座ぐり穴内の面にドラッグ&ドロップします。
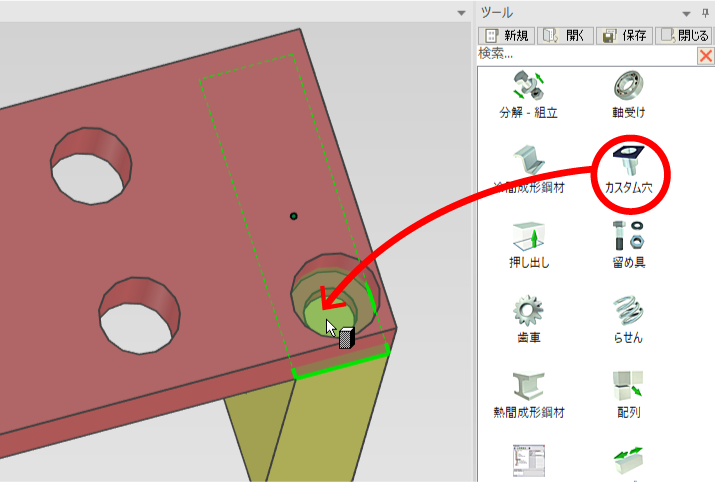
カスタム穴が配置され、[カスタム穴]画面 が表示されます。
〔6〕[カスタム穴]画面 を設定します。
[単純穴] を選択
[穴直径:] 6
[穴範囲:] 18
[底の形] → [V形底] を選択 [角度:] 118
[ねじ山の設定] → [ねじ山] にチェック
[ねじ山の設定] → [ねじ山を図面に表示する] にチェック
[ねじ山の設定] → [注釈を図面に表示する] のチェックを外す
[ねじ山の設定] → [種類] M6×1
[ねじ山の設定] → [深さ:] 12
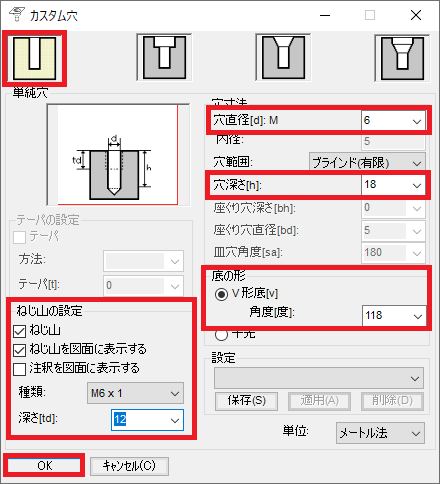
設定が完了したら [OK] をクリックします。
〔7〕作成した単純穴に TriBall を起動します。
平面ハンドル上で右クリックし、メニューから [中心点まで] を選択します。
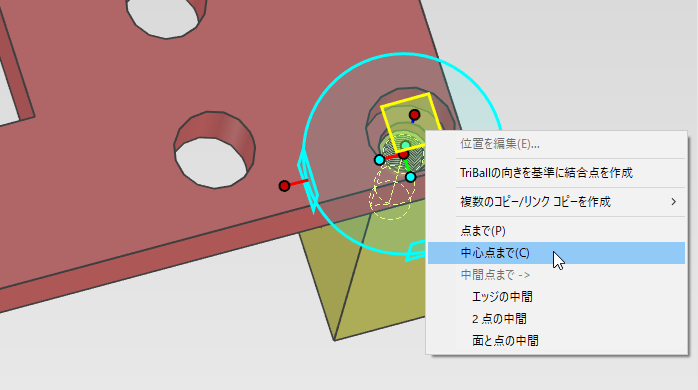
〔8〕座ぐり穴のエッジをクリックします。
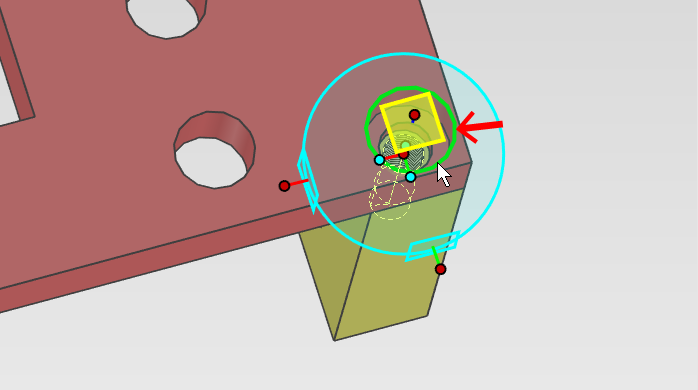
単純穴の位置が座ぐり穴と同心上に移動します。
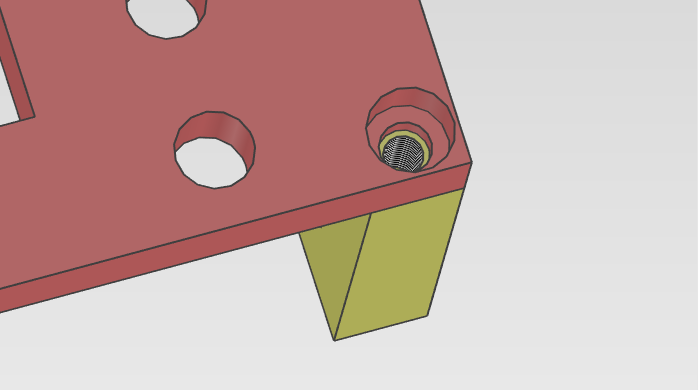
([中心点まで] は、選択した要素の中心まで移動/コピーされるコマンドです。)
〔9〕[Shift]キー を押しながら、座ぐり穴と単純穴を選択します。
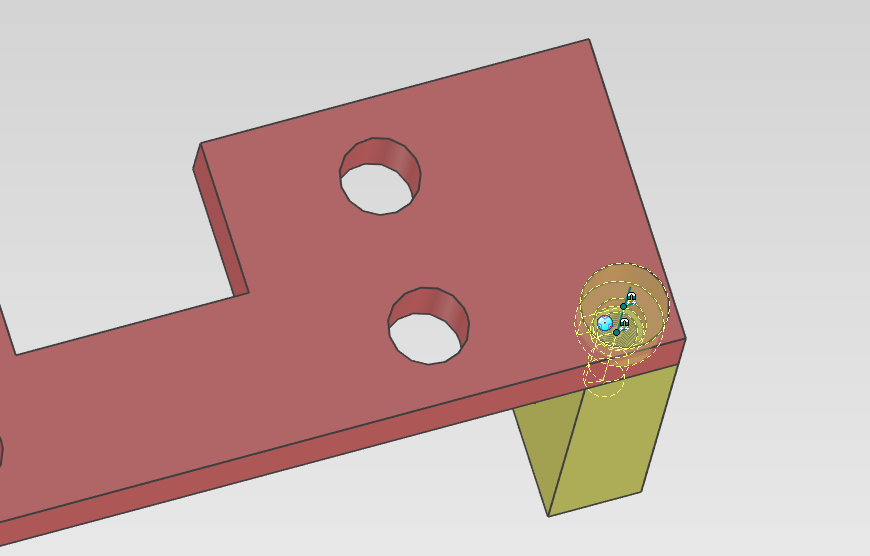
〔10〕TriBall を起動し、軸ハンドルをマウス右ボタンでドラッグします。
右ボタンを離すとメニューが表示されるので、[ここにリンクコピー] を選択します。
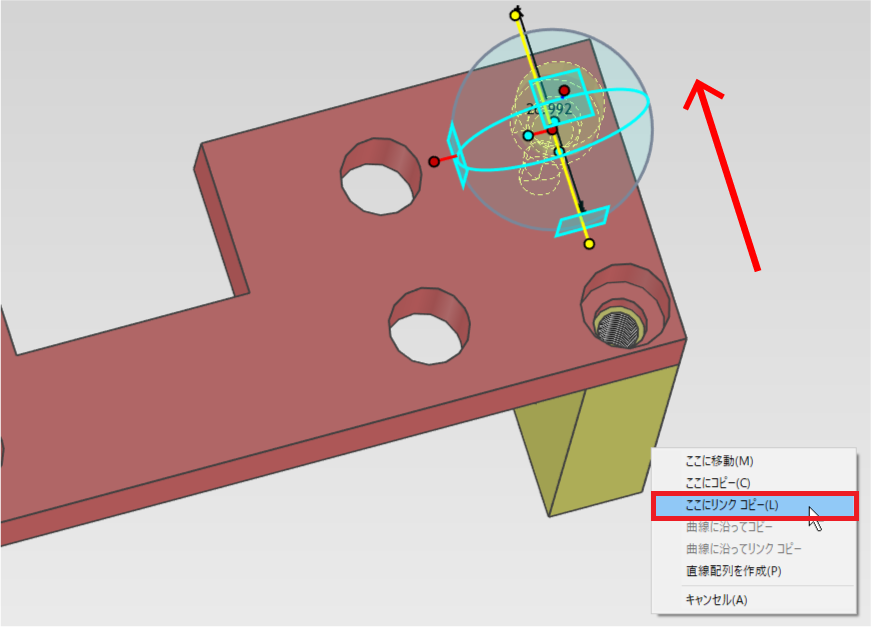
〔11〕距離を入力します。
距離 : 28
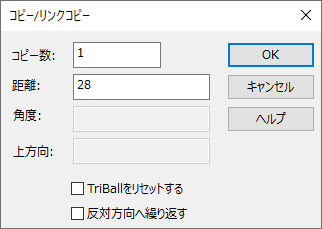
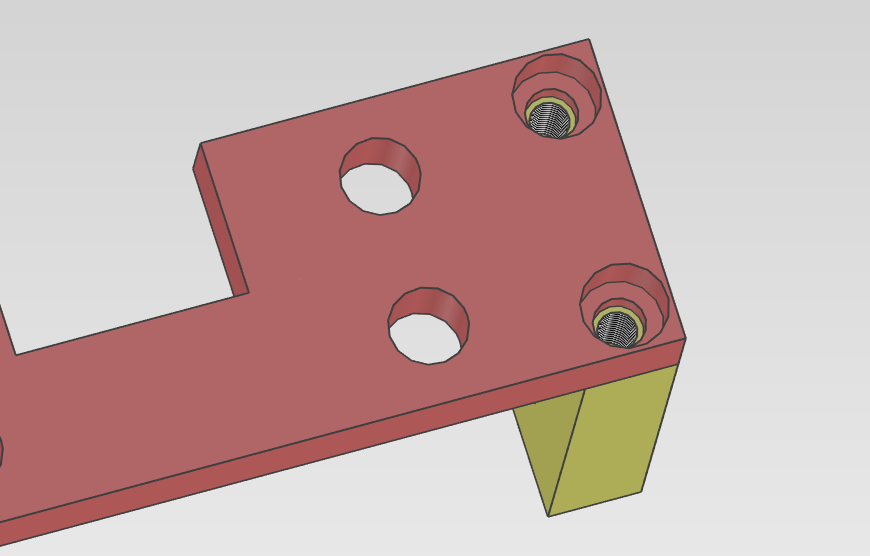
入力が完了したら [OK] をクリックします。
〔12〕[共通]タブ → [カタログ]グループ の [新規作成] をクリックし、新規カタログを作成します。
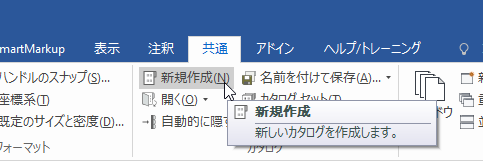
カタログブラウザに [Catalog1] が作成されます。
〔13〕座ぐり穴を選択し、カタログにドラッグ&ドロップします。
単純穴も同様にカタログにドラッグ&ドロップできます。
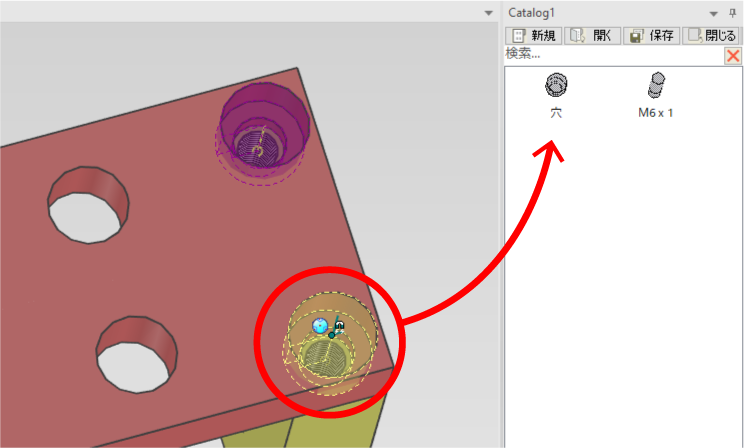
作成したパーツ/アセンブリがカタログへ登録されます。