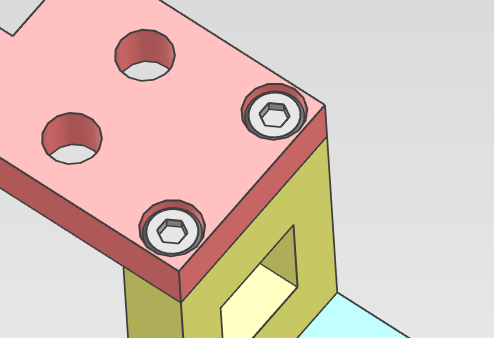六角穴付ボルトをインポート¶
[ツール]カタログの [留め具] からも様々な形状のねじやボルトを作成できますが、メーカー品のデータをインポートすることもできます。
今回は テスト用に作成した 3D CAD データを使用し、インポートの手順を説明します。
ダウンロード:六角穴付きボルト(M6×12L)
インポートしたデータはカタログに登録することにより、いつでも使用できます。
IRONCAD でインポート可能なデータ形式は、IRONCAD のウェブサイトをご参照ください。
ACIS、Parasolid の形式データは、IRONCAD 読み込み後の精度がより高くなります。
※インポートオプションの設定について
購入部品の中間ファイルデータは破損していると動作に影響を与える場合があります。
破損の検出はインポートオプションの設定で自動検出が可能です。
項目:破損の検出と修復方法
〔1〕[アセンブリ]タブ の [作成]グループ から [インポート] を選択します。
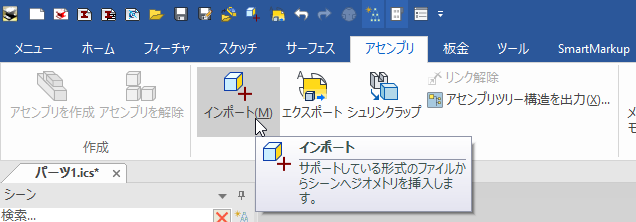
〔2〕[ファイルのインポート]画面 でボルトの ファイルを選択し、[開く] をクリックします。
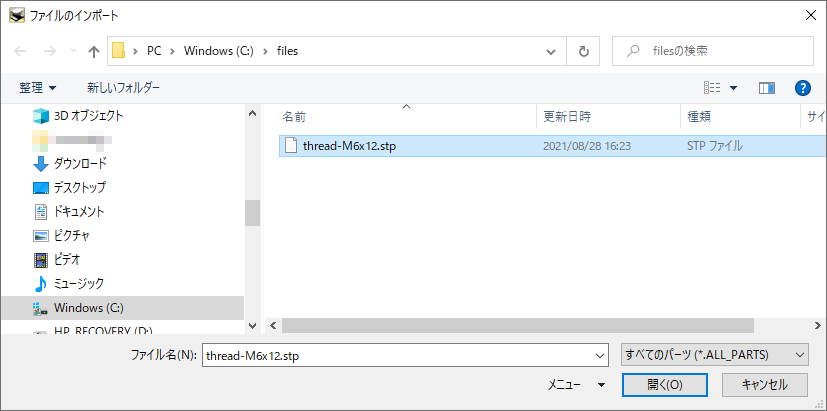
ボルトの配置ガイドが表示されるので、適当な場所に配置します。
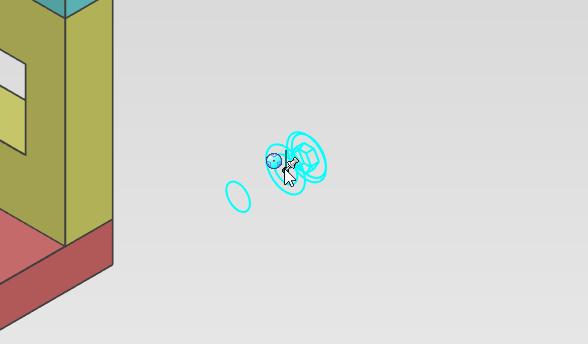
〔3〕ボルトデータの向きが意図した向きと異なる場合は Triball で向きを合わせます。
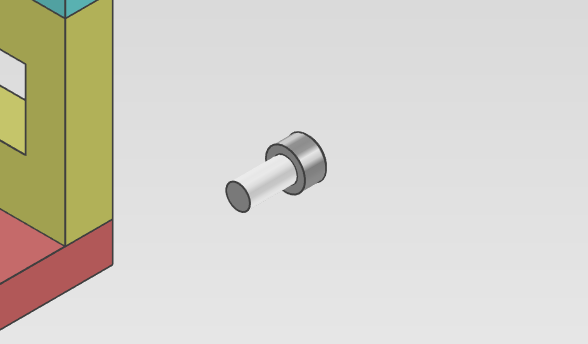
今回は横を向いてしまったので、上向きに変更します。
〔4〕ボルトデータを選択し、TriBall を起動し、ボルトの軸方向の向きハンドルを選択します。
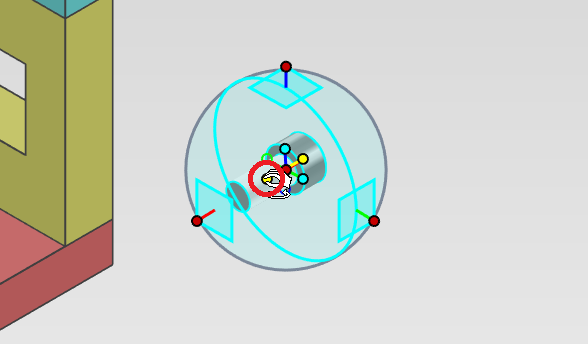
TriBall のすべての向きハンドルが表示されます。
〔5〕ボルト上部方向の向きハンドルを選択し、右クリックメニューから [面に垂直] を選択します。
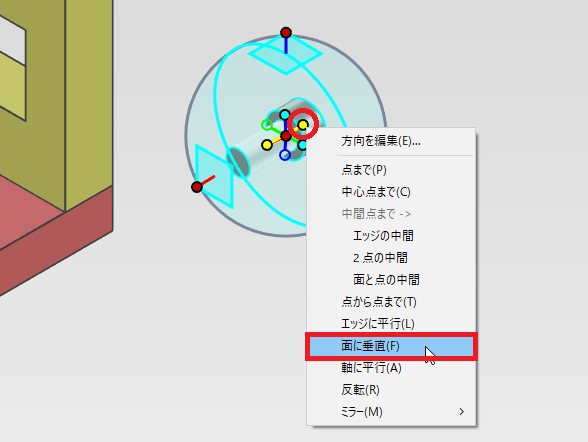
その後、パーツ 3 の上面 を選択します。
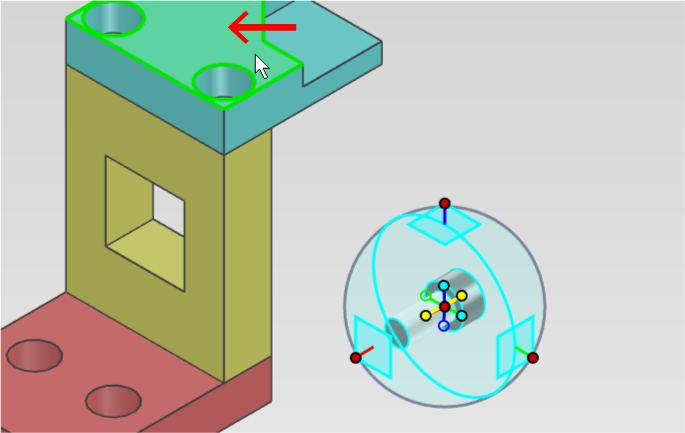
ボルトが座ぐり穴の向きと揃います。
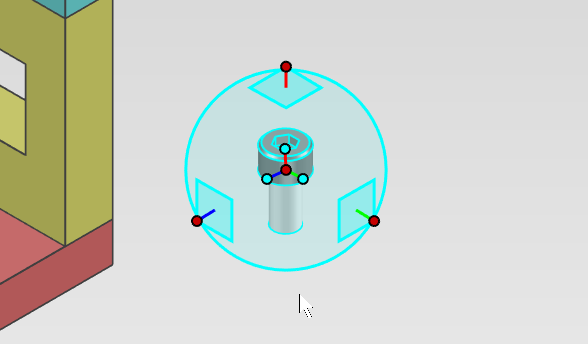
その他の向きを合わせる方法については以下のページをご参照ください。
〔6〕TriBall の中心をボルト頭の下部の中心に合わせます。(必要な場合のみ)
[Space]キー を押し、TriBall のみ移動モードにします。
TriBall の中心ハンドルを右クリックし、メニューから [中心点まで] を選択します。
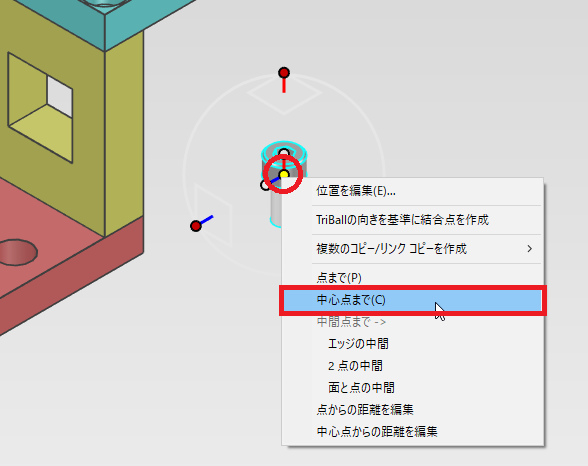
ボルト頭下部のエッジをクリックすると TriBall が移動します。
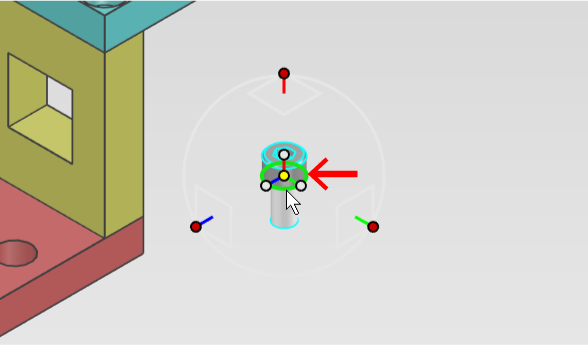
[Space]キー を押して、TriBall のみ移動モードを終了します。
〔7〕TriBall の中心ハンドル上で右クリックし、メニューから [中心点まで] を選択します。
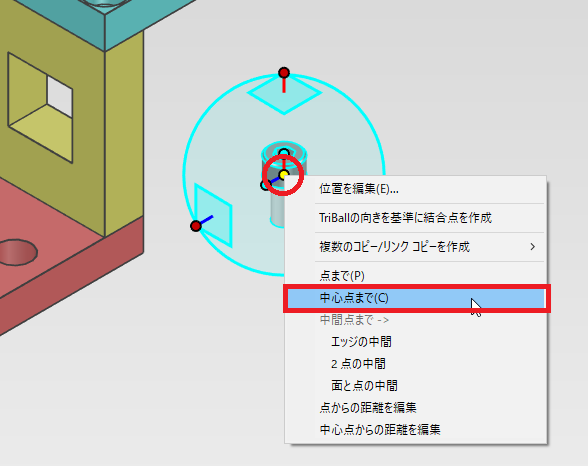
〔8〕パーツ 3 の座ぐり穴のエッジ(赤矢印)を選択し、ボルトを移動させます。
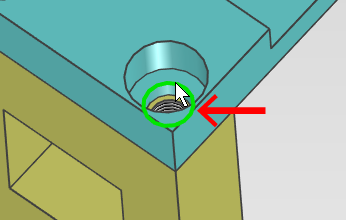
〔9〕Y 軸の軸ハンドルをもうひとつの座ぐり穴に向けて、マウス右ボタンでドラッグします。
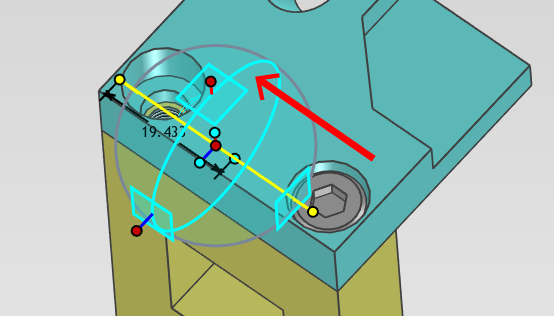
右ボタンを離すとメニューが表示されるので、[ここにリンクコピー] を選択します。
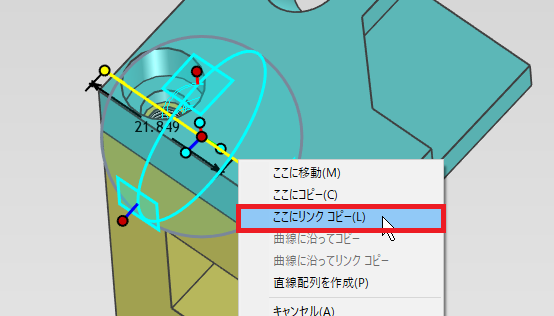
〔10〕距離を入力します。
距離: 28
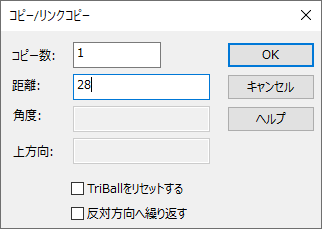
入力が完了したら [OK] をクリックします。
ボルトがコピーされます。
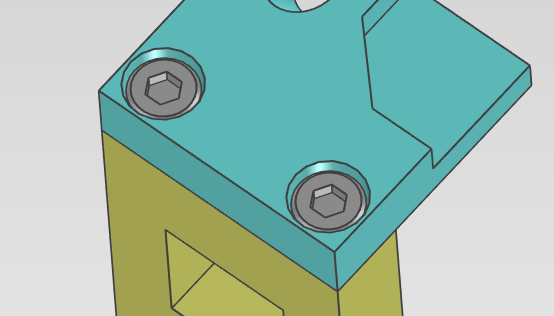
〔11〕次に反対側にボルトをコピーします。
[Shift]キー を押しながら 2 つのボルトを選択し、TriBall を起動します。
Z 軸の軸ハンドルをクリックし、ロックをかけます。
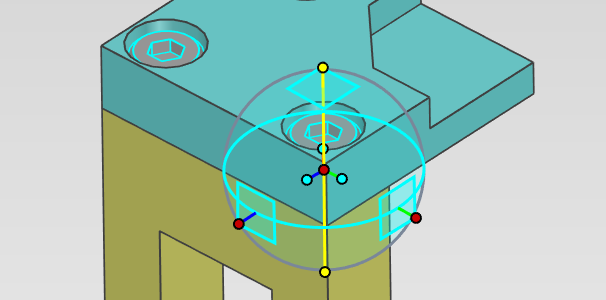
〔12〕TriBall の中心ハンドルを右クリックし、メニューから [中心点まで] を選択します。
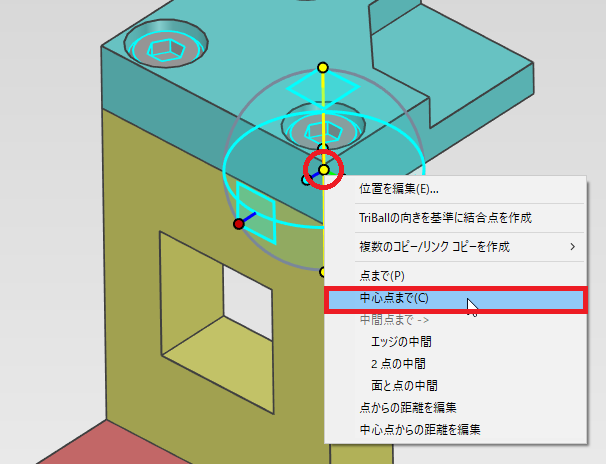
〔13〕パーツ 1 の裏面を表示し、TriBall が起動しているボルトの反対側の座ぐり穴のエッジ(赤矢印)を右クリックします。
メニューから [ここにリンクコピー] を選択します。
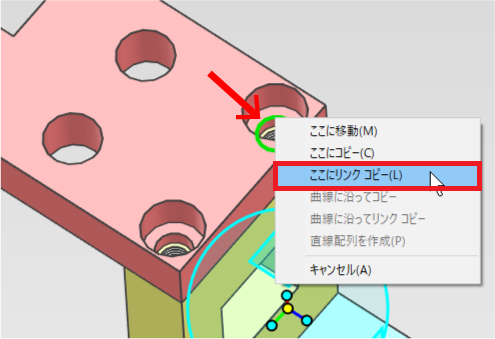
〔14〕距離を入力します。
距離 : 56
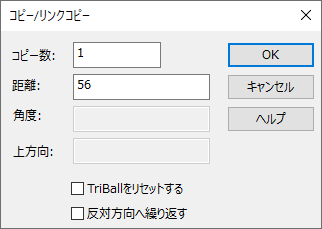
入力が完了したら [OK] をクリックします。
ボルトが逆向きにコピーされます。
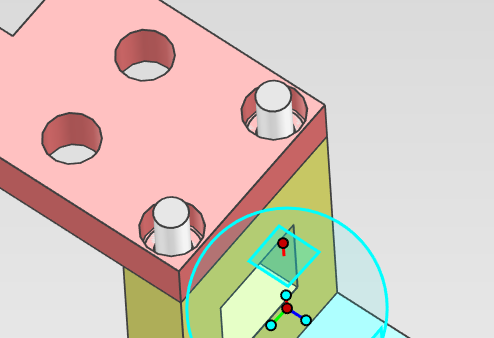
〔15〕ボルトの向きを修正します。
[Shift]キー を押しながら 2 つの逆向きのボルトを選択し、TriBall を起動します。
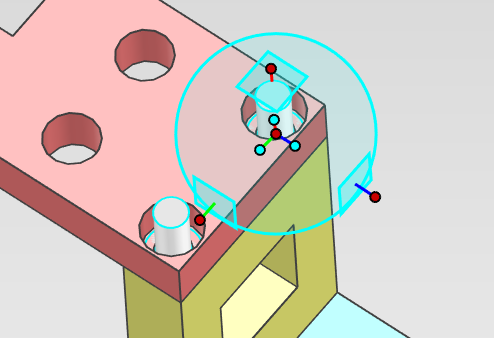
〔16〕向きハンドルを右クリックし、メニューから [ミラー] → [移動] を選択します。
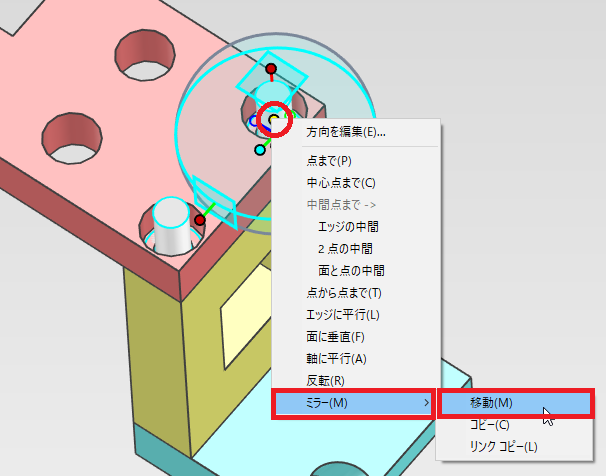
ボルトが正しく収まります。